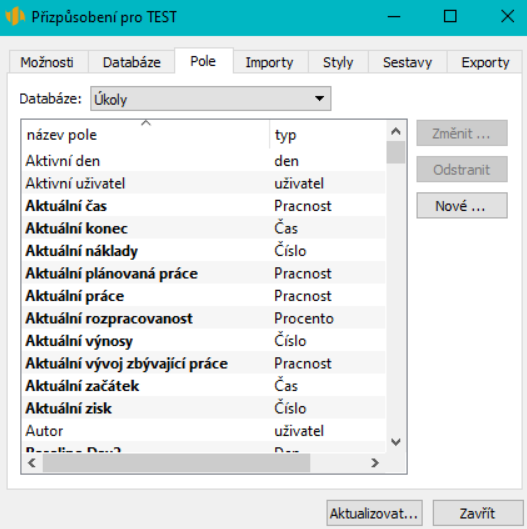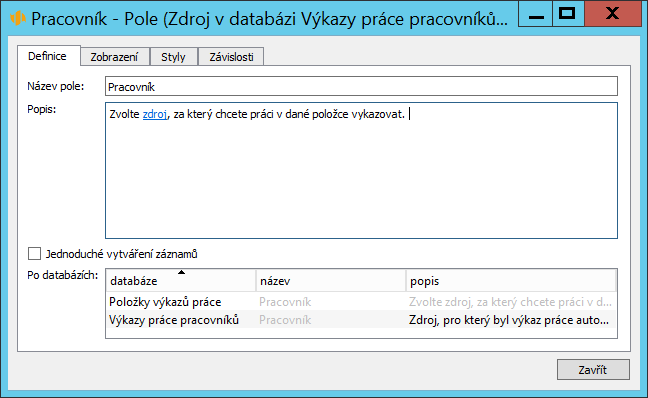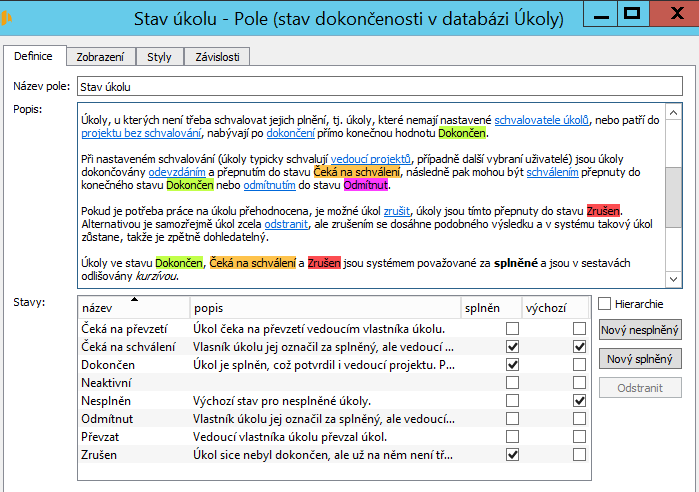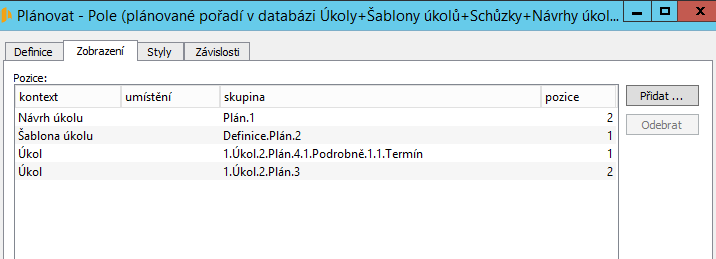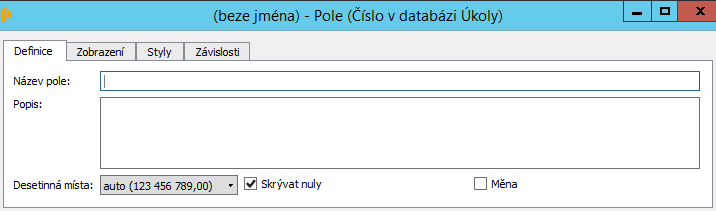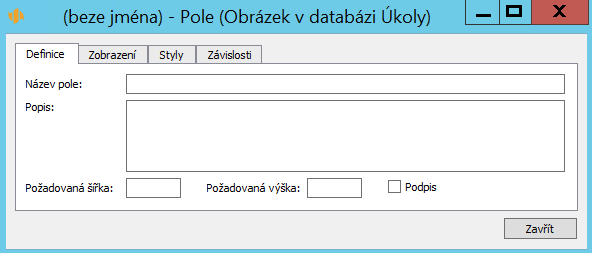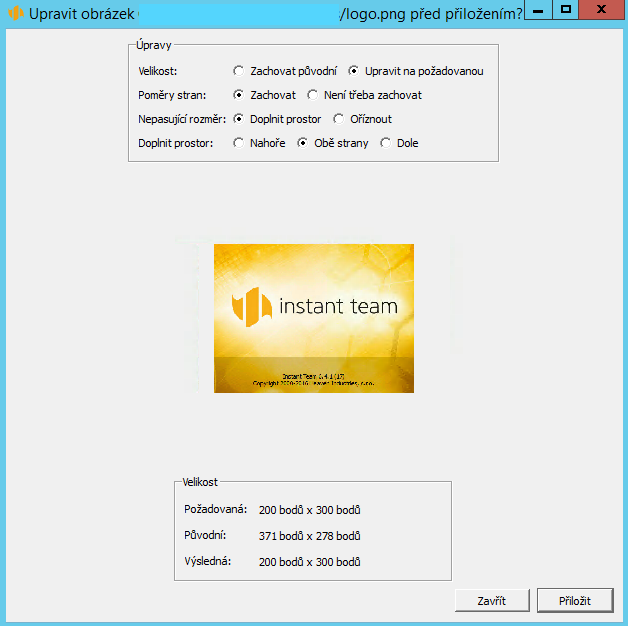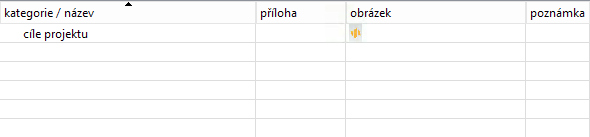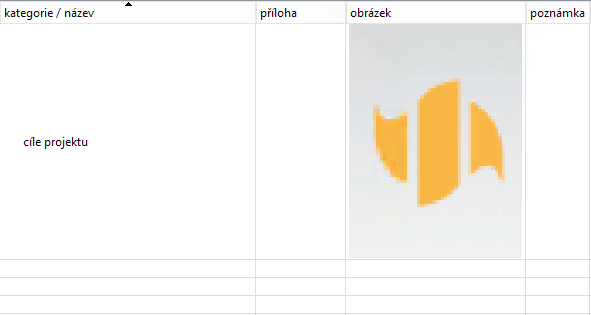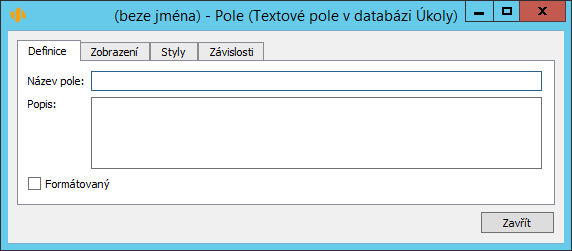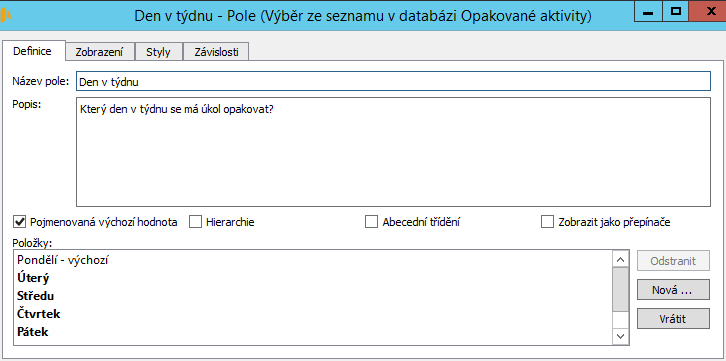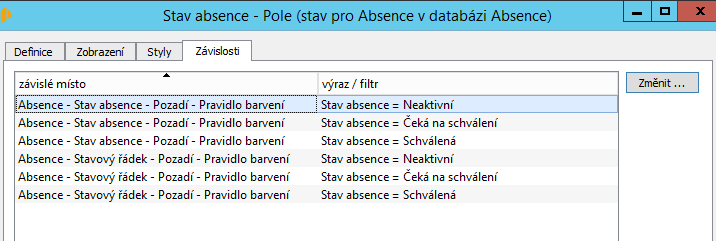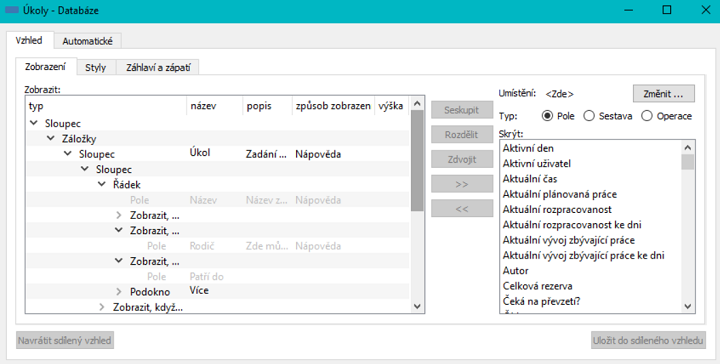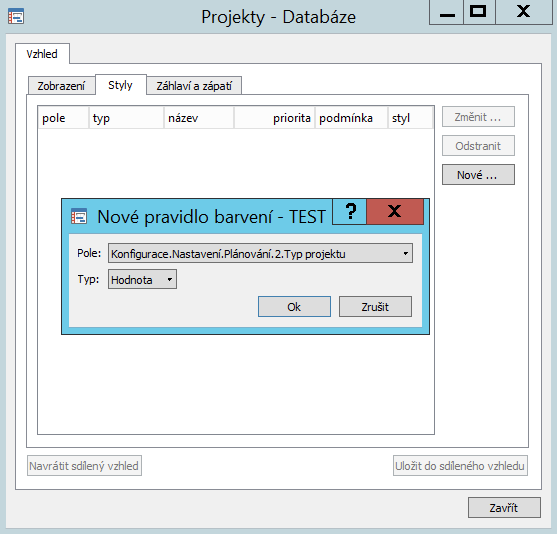Uživatelská příručka
IV Pokročilé funkce v úrovni Professional
V této kapitole:
Tato kapitola pojednává o přizpůsobování podoby oken s detaily jednotlivých záznamů, které je možné pouze v licenční úrovni Professional.
Přizpůsobovat lze v zásadě dva aspekty podoby záznamu. První aspekt přizpůsobení vás seznámí s obsahem záznamů, tedy se způsobem evidování polí u záznamů jednotlivých databází a s postupem pro změnu definice stávajících polí a vytváření nových uživatelských polí. Popisovaná přizpůsobení, kromě způsobu zobrazení pole, může provádět pouze uživatel s rolí Správce.
Druhý aspekt přizpůsobení popisovaný v této kapitole se týká rozvržení záznamů. Dozvíte se, jak v oknech záznamů zobrazovat a upořádat vybrané pole, sestavy a operace, či jak vizuálně zvýrazňovat pole splňující určité podmínky. Kromě možnosti sdílet svá přizpůsobení v pracovní skupině jsou popisovaná přizpůsobení dostupná všem uživatelům.
Obsah záznamů
Obsahem záznamů se rozumí, jaká pole daný záznam obsahuje, tedy jaké informace lze u záznamu evidovat. Přitom je potřeba rozlišovat mezi tím, jaká pole záznam obsahuje a jaká pole se zobrazují v okně záznamu. Některá pole totiž sice mohou být v záznamu obsažena, v okně záznamu jsou ale skrytá, a proto se zde vůbec nezobrazí.
Vezměme si například záznam v databázi Úkoly, který představuje jeden konkrétní úkol. Okno tohoto záznamu je rozděleno do jednotlivých záložek, v každé záložce se zobrazují vybraná pole. Záznam o úkolu v sobě nese informaci o tom, zda je kritický. Tuto informaci ale ve standardním nastavení okna záznamu s úkolem nenajdete, protože jde o skryté pole.
Seznam polí záznamu
Jaká pole ve skutečnosti každý záznam ve vybrané databázi obsahuje, zjistíme snadno v přizpůsobení pracovní skupiny přes volby Úpravy/Přizpůsobit... V okně přizpůsobení pracovní skupiny přejdeme na záložku Pole a zde si zvolíme databázi, jejíž pole nás zajímají.
V tabulce polí se standardně zobrazuje:
- název pole, který se v okně záznamu vykreslí jako popiska pole vlevo od vlastní kolonky a v tabulkové sestavě pak v jejím záhlaví
- typ pole, který určuje, jaké údaje pole obsahuje, a tím také, jak vypadá kolonka pro editaci těchto údajů
Pomocí volby Vložit sloupce v místní nabídce, která se otevře po kliknutí pravým tlačítkem myši v záhlaví tabulky, můžete do tabulky polí přidat sloupce s následujícími údaji:
- nápověda, tedy popis pole, který se uživateli zobrazí jako kontextová nápověda k danému poli buď v okně záznamu nebo v některé ze sestav
- historie, tedy informace o tom, zda si pole uchovává historické hodnoty, a pokud ano, jakého typu
- pozice pole v okně záznamu, tedy umístění pole v konkrétní záložce, sloupci či řádku; jedno pole přitom může být umístěno na více pozicích, a to i v oknech záznamů jiných databází; pole se také nemusí zobrazovat nikde
Změna definice polí
Kromě typu pole a jeho vlastnosti týkající se historických hodnot lze ostatní výše uvedené charakteristiky polí měnit.
Okno pro změnu definice pole vyvoláte dvojklikem na řádku s konkrétním polem, případně si můžete konkrétní řádek označit a stisknout tlačítko Změnit... vpravo od tabulky s přehledem polí.
V první záložce okna nazvané Definice můžete upravit zobrazovaný název pole a popis, který se bude zobrazovat jako kontextová nápověda daného pole v sestavách či okně záznamu. Pro pole s vyplněným popisem se pak také automaticky vytvoří samostatná stránka nápovědy, odkaz na ni naleznete v sekci Viz také v nápovědě k oknu záznamu či k sestavám, kde se pole vyskytuje (podrobnosti o nápovědě naleznete v sekci Nápověda v kapitole 2, informace o možnosti používání odkazů na nápovědu v poznámce v sekci Přizpůsobení sestavy typu tabulka, Záložka Základní v kapitole 38).
Text popisující pole je možné formátovat, viz sekce Vytváření záznamů, Formátování textu v kapitole 2.
U polí, která se vyskytují ve více databázích, lze v tabulce Po databázích zvolit odlišný název a popis pole pro jednotlivé databáze.
Dále zde pro dané pole můžete do kolonky Název pro iCalendar zadat název, který bude použit při exportu ve formátu iCalendar. Tento název je třeba definovat tak, aby mu jiné programy používající formát iCalendar rozuměly, resp. aby odpovídal jménu „property“ ve standardu iCalendar. Systém umožní exportovat i pole, které nemají jméno odpovídající „property“ definované, v tom případě zvolí jméno X-UNKNOWN-<název pole>. Pole z databází absencí, schůzek a úkolů, která lze exportovat předdefinovanými exportními předpisy v databázi Činnosti, mají již tento název vyplněn.
Zaškrtnutí příznaku Jednoduché vytváření záznamů vám umožní vytvářet v tabulkových sestavách nové záznamy i zapisováním hodnot do sloupce s daným polem. V sestavách, které mají povolenou editaci nových záznamů (viz sekce Přizpůsobení sestavy typu Tabulka, Záložka Základní v kapitole 38) se bude ve sloupci s takovýmto polem zobrazovat šedivá buňka Nový záznam. Po kliknutí do prostoru buňky bude možné podle typu pole zapsat či vyhledat odpovídající hodnotu pole, jejím potvrzením následně dojde k vytvoření nového záznamu. Podrobnosti o tomto způsobu vytváření záznamů naleznete v sekci Jednoduché vytváření nových záznamů přímo v sestavě v kapitole 2. Příznak není dostupný pro zabudovaná pole a pole typu příloha, obrázek, logická hodnota a webový odkaz.
U některých polí lze upravit další parametry závislé na typu pole, u textového pole to může být šířka vstupního pole, u číselného pole počet desetinných míst, u pole typu čas zobrazování údajů pouze formou dne bez detailního časového určení apod.
Speciálním případem pole, jehož podobu můžete chtít měnit, je pole Stav úkolu v databázi Úkoly. V první záložce okna s definicí tohoto pole můžete upravovat a doplňovat stavy splněných a nesplněných úkolů.
Pomocí tlačítek Nový nesplněný a Nový splněný můžete přidávat nové stavy úkolů, pomocí tlačítka Odstranit můžete vybrané stavy odstranit. Název a popis stavu můžete měnit přímo v tabulce. Pro každý nový stav úkolu se automaticky vytvoří také nová volba v nabídce akcí pro změnu stavu úkolů, viz obrázek 6.17, pomocí které bude možné úkol do daného stavu přepnout (podrobnosti o stávajících stavech úkolů naleznete v kapitole 6, sekce Přehled operací pro změnu stavů úkolu, informace o možnosti vytvářet a přizpůsobovat operace pro vznik či úpravy záznamů, která je dostupná v licenční úrovni Architect, naleznete v kapitole 44).
Zaškrtnutím příznaku Hierarchie vedle tabulky s přehledem stavů úkolu bude možné stavy úkolu uspořádat hierarchicky. Uspořádání se provádí tažením myší obdobně jako u projektů a úkolů. Při filtrování či seskupování úkolů podle hierarchicky uspořádaných stavů pak budou úkoly filtrovány, resp. seskupovány podle stavů s nejvyšší hierarchií.
V záložce Zobrazení libovolného definičního okna pole zjistíte, na kterém místě v okně záznamu se pole zobrazuje, případně ve kterých dalších databázích je použito.
Definovaná zobrazení můžete tlačítkem Odebrat zrušit, tlačítkem Přidat pak můžete přidat nový výskyt pole v okně záznamu. Skupinu a pozici můžete měnit přímo v tabulce se seznamem zobrazení. Pokud jste správcem pracovní skupiny, tlačítkem Uložit do sdíleného vzhledu pak své nastavení týkající se zobrazení pole můžete nasdílet s ostatními uživateli, tlačítkem Navrátit sdílený vzhled naopak zrušíte všechna vaše soukromá nastavení pro zobrazení pole a vrátíte se ke sdílenému nastavení. Více o skupinách a pozicích pro zobrazení polí v oknech záznamů se dozvíte v sekci Rozvržení záznamů níže.
Na záložce Styly můžete pro pole nastavit pravidla vizuálního odlišování záznamů. Záznamy splňující zadané podmínky budou mít dané pole barvou či stylem textu zvýrazněné v oknech s podrobnostmi záznamů i ve všech sestavách, ve kterých se budou zobrazovat. Názvy záznamů je možné zvýrazňovat i tzv. štítky – malými grafickými ikonkami zobrazujícími se za názvem záznamu v sestavách. Detailní popis, jak se nastavují podmínky, za kterých se záznamy mají zobrazovat odlišně, naleznete v kapitole 40, sekce Definice podmíněného zobrazení.
Vytvoření nového pole
Vpravo od tabulky s přehledem polí naleznete tlačítko Nové..., které vám umožní vytvořit si své vlastní pole pro případ, že si například u úkolů přejete evidovat informaci, která v původním nastavení aplikace Instant Team není obsažena.
Stiskem tlačítka Nové... vyvoláte dialogové okno pro vytvoření nového pole. V tomto okně nadefinujete tři charakteristiky budoucího pole, které již později nebudete moci změnit.
První z těchto charakteristik je volba databáze, ve které toto nové pole vznikne (kolonka Databáze). Druhou charakteristikou je typ vytvářeného pole, který definuje, jaké typy údajů budete v poli evidovat. V kolonce Typ můžete volit z těchto typů:
- Absence, Adresa, Aktivita – do pole bude možno vložit odkaz na záznam z dané databáze
- Barva – do pole bude možné vložit konkrétní barvu; při samotném vkládání hodnoty je možné vybrat některou z nabízených barev nebo určit barvu vlastní; pole tohoto typu je možné využívat při definování odlišné barevné prezentace záznamů, viz kapitola 40, sekce Definice podmíněného zobrazení, Volba barvy
- Čas – do pole bude možné vložit konkrétní datum, hodinu a minutu, ve které došlo k nějaké události; v dalším kroku definice pole můžete zaškrtnutím příznaku Zobrazit jen den nastavit zobrazování data pouze formou dne, bez detailnějšího časového určení
- Čas dne – do pole bude možné vložit údaj o konkrétní hodině a minutě, ve které došlo k nějaké události
- Činnosti – do pole bude možno vložit odkaz na záznam z dané databáze
- Číslo – do pole bude možné ukládat libovolné číselné údaje; v dalším
kroku definice pole můžete v kolonce Desetinná místa určit počet
desetinných míst, která se budou u tohoto pole zobrazovat, či nastavit, že
se v poli, pokud v něm bude zadána či vypočítána hodnota nula, bude
tato hodnota zobrazovat i v sestavách (ve výchozím nastavení je příznak
Skrývat nuly zaškrtnut a buňky polí se zadanou či vypočítanou
hodnotou nula zůstávají v sestavách prázdné)
- Den – do pole bude možno vložit konkrétní datum
- Detail dokumentu, Dokument, Dokument/příloha, E-mail, Fakturační kontext, Frekvence výkazů práce, Jednotka, Kalendář, Kategorie, Koncept poznámky k úkolu, Kontakt, Kontext, Kontext dokumentu, Kontext poznámky, Kontext šablony úkolu, Kontext úkolu, Krok příležitosti – do pole bude možné vložit odkaz na záznam z dané databáze
- Logická hodnota – údaj může nabývat hodnot ano/ne
- Měna, Období výkazů práce, Obchodní proces – do pole bude možno vložit odkaz na záznam z dané databáze
- Obrázek – do pole bude možné vložit odkaz na soubor z adresářové
struktury operačního systému vašeho počítače nebo na soubor zkopírovaný do
schránky vašeho počítače, vkládaný soubor musí být do velikosti 5 MB a ve
formátu identifikovatelném jako obrázek, např. jpg, png, gif; pole tohoto typu
funguje obdobně jako pole typu Příloha (viz dále), má ještě další specifické
vlastnosti
Při definici pole typu Obrázek můžete zvolit požadovanou šířku či výšku (v bodech), případně oba rozměry pole, ve kterém se bude vložený obrázek zobrazovat přímo na okně záznamu.
Při samotném vkládání obrázku se otevře dialogové okno, ve kterém je k dispozici náhled výsledného obrázku a kde lze upravit možnosti přizpůsobení a přiložení obrázku. Tato akce bude mít některou z následujících podob, v závislosti na specifikaci rozměrů při definici pole:
- Při definici pole typu Obrázek je určena jedna požadovaná velikost – druhý rozměr bude při zobrazení obrázku v okně záznamu přizpůsoben podle původního poměru velikostí stran a v dialogovém okně můžete zvolit, zda chcete obrázek přiložit v původní či požadované velikosti.
- Při definici pole typu Obrázek jsou určeny obě požadované
velikosti – v dialogovém okně můžete podrobněji zvolit, jakým
způsobem má být obrázek přizpůsoben na požadovanou velikost, viz
následující obrázek.
- Při definici pole typu Obrázek není určena žádná požadovaná velikost – obrázek bude zobrazován a přiložen v původní velikosti a zmiňované dialogové okno se nezobrazí.
Po přiložení obrázku již nelze změnit podobu, ve které je obrázek uložen na server a ve které se bude zobrazovat po otevření. Pokud by vám zvolená forma nevyhovovala, je možné použít volbu Nahradit obrázek..., resp. Nahradit obrázkem ze schránky z místní nabídky nad obrázkem v okně záznamu a při novém vložení upravit nastavení v dialogovém okně pro přiložení obrázku.
Pomocí voleb místní nabídky nad vloženým obrázkem je možné také obrázek otevřít, uložit či zcela odstranit (viz Tip v sekci Nastavení pracovní skupiny, kapitola 3).
Při přidání pole typu Obrázek jako sloupce do tabulkové sestavy Instant Teamu se vložené obrázky automaticky přizpůsobí výšce řádků sestavy, poměr stran obrázku zůstane zachován. Pokud v nastavení formátu zobrazování pro daný sloupec sestavy zvolíte možnost Zalamovat (viz kapitola 2, sekce Přizpůsobení sestav/Formát zobrazování hodnot vybraných polí), šířka obrázku se automaticky přizpůsobí šířce sloupce a výška řádku bude odpovídat výšce obrázku tak, aby opět zůstal zachován původní poměr stran.
V dalším kroku definice pole typu Obrázek je možné změnit způsob vkládání hodnoty do pole – po zaškrtnutí příznaku Podpis budete moci hodnotu do pole vkládat přes touchpad (vstupní dotykové zařízení) počítače. Takto definované pole je indikováno ikonkou tužky (viz obrázek 30.9) a po kliknutí na něj se přes celou obrazovku počítače otevře okno zobrazující hodnotu zadávanou dotykem na touchpad. Následně lze tuto hodnotu klávesou <Enter> do pole uložit nebo klávesou <Escape> režim zadávání bez uložení hodnoty ukončit.
- Opakovaná aktivita, Platba – do pole bude možné vložit odkaz na záznam z dané databáze
- Pokrok – do pole bude možné vložit kladnou, zápornou, případně nulovou číselnou hodnotu vyjadřující časový úsek v minutách, hodinách, dnech, týdnech, měsících či letech
- Pole – do pole bude možné vložit odkaz na libovolné pole, které je přístupné ke čtení; v dalším kroku definice pak můžete pomocí kolonky Databázový kontext určit databázi, z níž bude možné pole, i nepřímé, vybírat
- Položka k fakturaci, Položka přijaté faktury, Položka vydané faktury, Položka výkazu práce, Poznámka, Pozvánka na schůzku, Požadavek – do pole bude možné vložit odkaz na záznam z dané databáze
- Pracnost – do pole bude možné vložit číselnou hodnotu vyjadřující časový úsek v minutách, hodinách, dnech, týdnech, měsících či letech přepočítávaný podle nastavení pracovních kalendářů (viz bližší popis pole tohoto typu v kapitole 3, sekce Přizpůsobení uživatelského účtu)
- Pracovní skupina – do pole bude možné vložit odkaz na záznam z dané databáze
- Procento – do pole bude možné vložit číselný údaj vyjádřující procenta, pole typu procento se chová obdobně jako pole typu číslo; hlavní rozdíl je v tom, že se za hodnotou zobrazuje znak %
- Produkt, Produkt v projektu, Projekt, Přijatá faktura, Příležitost – do pole bude možné vložit odkaz na záznam z dané databáze
- Příloha – do pole bude možné vložit odkaz na libovolný soubor do velikosti 5 MB z adresářové struktury operačního systému vašeho počítače; po kliknutí na tento odkaz se uvedený soubor otevře (práce s poli typu příloha je blíže popsána v kapitole 15)
- Role kontaktu, Řádek smlouvy, Scénář, Scénář projektu, Sdílená sestava, Schůzka, Smlouva, Společnost, Šablona dokumentu, Šablona e-mailu, Šablona požadavku, Šablona projektu, Šablona řádku smlouvy, Šablona smlouvy, Šablona úkolu, Šablona zařízení – do pole bude možno vložit odkaz na záznam z dané databáze
- Textové pole – do pole bude možné ukládat libovolné textové údaje;
v dalším kroku definice textového pole bude možné zaškrtnutím
příznaku Formátovaný umožnit formátování zadávaného textu; u
polí vyskytujících se ve více databázích tento příznak naleznete
v tabulce Po databázích, viz obrázek 39.2, ve které můžete zároveň vybrat
databáze, v nichž má být možné text v poli formátovat (možnosti
formátování textu jsou blíže popsány v kapitole 2, sekce Vytváření
záznamů)
- Textový řetězec – do pole bude možné ukládat textové údaje o omezené délce; u textového řetězce pak bude třeba dále uvést šířku vstupního pole, tedy velikost kolonky odpovídající počtu znaků, které v ní bude možné zobrazit
- Účet, Uložení projektu, Uložení úkolu, Uložení úkolu 2, Úkol, Upozornění, Uživatel, Vazba mezi Šablony úkolů, Vazba mezi úkoly, Vazba mezi Uložení úkolu 2 – do pole bude možno vložit odkaz na záznam z dané databáze
- Vazba na Šablona úkolu, Vazba na Úkol, Vazba na Uložení úkolu 2 –
do pole bude možné vložit odkaz na záznam z dané databáze a pomocí
speciálních výpočetních operátorů doplnit k tomuto odkazu informace o typu
vazby a případném prodlení či předstihu
UPOZORNĚNÍMožnost vypočítávat výchozí hodnoty polí potřebná pro definici polí typu vazba na záznam je dostupná pouze v licenční úrovni Architect. Standardně v aplikaci existují dvě pole tohoto typu a to pole Předchůdci a Následníci.
- Výběr ze seznamu – hodnotu pole bude možné vybrat z číselníku
konkrétních vyjmenovaných hodnot, které se nadefinují v dalším kroku
vytváření pole
Kromě definice vlastních výběrových položek (pomocí tlačítka Nová...) můžete v dalším kroku definice pole typu Výběr ze seznamu nastavit tyto parametry:
- Pojmenovaná výchozí hodnota – pokud je tato možnost zaškrtnuta, bude váš seznam obsahovat speciální zabudovanou výchozí hodnotu, kterou si můžete libovolně pojmenovat. Pokud není tato volba zaškrtnuta, výchozí hodnota je Žádná. Jestliže nadefinujete výchozí hodnotu, nebude se již volba Žádná v seznamu nabízet.
- Hierarchie – zaškrtnutím této možnosti povolíte organizaci voleb seznamu do hierarchické struktury. Strukturu pak můžete vytvářet přetažením jednotlivých voleb myší.
- Abecední třídění – pokud je tato možnost zaškrtnuta, volby budou setříděny abecedně. Pokud zaškrtnuta není, můžete určovat pořadí voleb ručně tažením myší nahoru a dolů.
- Zobrazit jako přepínače – zejména u krátkých výběrů je vhodnější zobrazovat nabídku voleb nikoliv formou rozbalovacího seznamu, ale formou přepínačů (radiobuttonů). Tato volba umožní zobrazovat výběr ze seznamu právě tímto způsobem.
Názvy položek je možné měnit přímo v tabulce.
- Vydaná faktura, Vygenerovaný dokument, Výkaz práce, Vytížení – do pole bude možné vložit odkaz na záznam z dané databáze
- Webový odkaz – do pole bude možné uložit odkaz na webovou adresu; po
kliknutí na tento odkaz se uživatel přenese na uvedenou webovou
stránku
V následujícím kroku definice pole typu Webový odkaz lze zaškrtnout příznak Zobrazovat náhled, v takovém případě se bude v okně s tímto polem zobrazovat náhled webové stránky. Při kliknutí na odkaz v rámci náhledu se uživatel opět přenese do běžného prohlížeče.
- Zařízení, Zájemce, Zájemce/společnost, Zdroj, Země – do pole bude možné uložit odkaz na záznam z dané databáze
Třetí charakteristikou, kterou je třeba v okně pro definici nového pole určit, je volba, zda pole bude obsahovat historické hodnoty, tedy zda se v záznamu budou uchovávat údaje o tom, jakou hodnotu pole mělo v konkrétní den. V kolonce Historie je možné vybrat některou z těchto možností:
- Žádná – pole bude uchovávat vždy jen aktuální, tedy poslední vložený údaj
- Hodnota ode dne – pole bude uchovávat historické hodnoty tak, jak se v průběhu jednotlivých dnů měnily
- Hodnota v období – pole bude uchovávat historické hodnoty tak, jak se postupně kumulovaly
Po stisku tlačítka Ok bude nové pole vytvořeno a vy mu budete moci přidělit název, popis a další parametry závislé na typu pole. Postupujete jako při editaci již existujícího pole – viz výše.
Kopírování polí
Vpravo od tabulky s přehledem polí naleznete tlačítko Kopírovat …, které vám umožní vytvořit kopii označeného pole do jiné databáze. Kopírovat lze pouze pole vytvořená uživatelem.
Po stisknutí tlačítka Kopírovat … se otevře dialogové okno pro vytvoření nového pole. Na tomto okně je v tomto případě možné měnit pouze databázi. Pole Typ a Historie jsou předvyplněná podle pole, které se kopíruje, a tyto hodnoty není možné měnit.
Po stisknutí tlačítka Kopírovat se zobrazí okno pro editaci pole, viz výše. Údaje na okně jsou předvyplněné hodnotami pole, ze kterého vznikla kopie.
Po vytvoření kopie pole existuje toto pole ve dvou nebo více databázích. Pokud změníte některou vlastnost pole v jedné databázi, změní se tato vlastnost automaticky i ve všech kopiích pole v ostatních databázích.
Pokud jsou v tabulce se seznamem polí zobrazena pole ve všech databázích, je ve sloupci Databáze seznam všech databází (oddělených čárkou), ve kterých existuje kopie příslušného pole.
Odstraňování polí
Vytvořená uživatelská pole, která již nepotřebujete, nebo která jste třeba vytvořili omylem, odstraníte pomocí tlačítka Odstranit vpravo od tabulky se seznamem polí.
Pole, které má kopii ve více než jedné databázi, je možné odstranit jen v případě, že jsou v tabulce se seznamem polí zobrazena pole jen jedné databáze.
Pokud jste některé pole odstranili omylem, tlačítkem Vrátit je znovu načtete.
Kontrola závislostí před úpravou či odstraněním pole
Než se rozhodnete některé z polí upravovat či některé vámi vytvořené pole odstranit, můžete si na záložce Závislosti v okně pro definici pole nejdříve ověřit, zda odstranění nebo úprava pole nebude mít negativní dopad na chod aplikace.
Záložka obsahuje jednoduchou tabulku, ve které ve sloupci Závislé místo vidíte seznam míst v aplikaci, která jsou na daném poli závislá. Ve sloupci Výraz/filtr pak vidíte, jakým způsobem je dané pole s jednotlivými místy propojeno.
V licenční úrovni Professional zde zjistíte, zda na hodnotách daného pole není závislá odlišná prezentace jiného pole či záznamu, tedy zda dané pole není použito v podmínce pro definici pravidla barvení (viz kapitola 40 Přizpůsobení barev a stylů).
Díky tomuto přehledu můžete zvážit následky způsobené odstraněním pole, případně jim předejít úpravou zobrazené filtrovací podmínky. Tlačítkem Změnit... vedle tabulky s označeným řádkem rovnou otevřete dialogové okno pro úpravu příslušné podmínky.
Rozvržení záznamů
Rozvržení oken záznamů se provádí opět v rámci přizpůsobení pracovní skupiny přes volbu Úpravy/Přizpůsobit... V okně přizpůsobení pracovní skupiny tentokrát přejdeme na záložku Databáze a zde si dvojklikem na konkrétní databázi nebo zvolením tlačítka Otevřít... zobrazíme záložku Vzhled.
Tato záložka obsahuje podzáložky, na kterých můžete nastavit podobu okna záznamu vybrané databáze – zvolit pole, sestavy či operace, které se mají v okně záznamu zobrazovat, určit jejich uspořádání, nadefinovat podmíněné zvýraznění vybraných polí či podobu záhlaví a zápatí stránek pro tisk záznamu.
Uspořádání okna záznamu
První podzáložku, Zobrazení, tvoří dva seznamy polí, sestav a operací. Pomocí nich vyberete pole, sestavy a operace, která chcete v okně záznamu zobrazovat a nadefinujete jejich uspořádání.
Levý seznam obsahuje pole, sestavy a operace, které se v okně záznamu budou zobrazovat. Pole, sestavy a operace v tomto seznamu jsou sdruženy do skupin, viz níže. Pravý seznam obsahuje pole, sestavy a operace skryté – nezobrazované.
K zobrazování v oknech záznamů se nabízejí všechna pole daného databázového záznamu, údaje z nepřímých polí vybraných pomocí kolonky Umístění (podrobnosti viz kapitola 38, sekce Přizpůsobení sestavy typu tabulka, Záložka Obsah), operace týkající se kontextu dané databáze, bezkontextové operace pro vytváření nových záznamů a dále sestavy vnořené do dané databáze a všechny nevnořené sestavy kromě systémových (tj. kromě navigačního panelu a zabudovaných sestav pro výběr hodnot).
Pokud si přejete některé doposud skryté pole, sestavu či operaci začít zobrazovat, stačí je pomocí tlačítka se šipkami směřujícími vlevo přemístit do levého seznamu. Vloží se do skupiny, která je v levém seznamu aktivní. Pokud si naopak přejete některé pole, sestavu či operaci v okně záznamu nezobrazovat, pomocí tlačítka se šipkami směřujícími vpravo je přemístíte do pravého seznamu. Vyberete-li více objektů najednou, můžete je přemístit současně. Vyberete-li skupinu, bude odebrána celá skupina.
V levém seznamu dále můžete nastavit, kde přesně v okně záznamu se budou zobrazovat jednotlivé objekty, tedy pole, sestavy či operace, které jste označili jako zobrazované. Objekty lze sdružovat do skupin, u kterých pak můžete určit, jakého typu má skupina být (tedy zda mají být objekty dané skupiny v okně záznamu prezentovány např. formou záložky, stránky otvírané tlačítkem v nástrojové liště, horizontálně na řádku, vertikálně ve sloupci nebo ve vizuálně oddělené sekci či na podokně), případně jaký má mít skupina název či popis. Je zde také možné upravovat názvy zobrazovaných polí, operací a sestav. Podrobný popis pro seskupování objektů v okně záznamu, nastavení charakteristik skupin i úpravu názvů zobrazovaných objektů naleznete v kapitole 38, sekce Přizpůsobení sestavy typu rozcestník.
Nastavení podmíněné prezentace okna záznamu
Na podzáložce Styly můžete definovat vizuální odlišení vybraných objektů v okně záznamu – pojmenovaných skupin, polí, případně celého okna. Aplikace umožňuje pojmenované skupiny či okno záznamu při splnění stanovených podmínek odlišit barvou pozadí. Vybraná pole pak zvýraznit odlišnou barvou pozadí, resp. hodnoty těchto polí odlišnou barvou textu, či odlišným stylem textu, např. kurzívou.
Tlačítkem Nové... vpravo od tabulky s přehledem existujících pravidel barevné prezentace otevřete okno s charakteristikami nového pravidla. V kolonce Pole vyberte objekt, který chcete zvýrazňovat (ve výběrovém seznamu je uvedeno i jeho umístění v rozvržení záznamu), a v kolonce Typ pak jeden z nabízených typů odlišení (možnost Pozadí pro barevné zvýraznění libovolného objektu, případně možnosti Hodnota či Písmo pro barevné zvýraznění pole).
Následně se otevře okno pro specifikaci způsobu odlišení a pro definici podmínek, za nichž bude objekt v okně záznamu zvýrazňován. Podrobný popis vytváření podmínek a volby barev či stylů naleznete v kapitole 40, sekce Definice podmíněného zobrazení.
Podoba záhlaví a zápatí stránek při tisku záznamu
Poslední podzáložka záložky Vzhled nazvaná Záhlaví a zápatí slouží k nastavení podoby záhlaví a zápatí stránek při tisku záznamů z dané databáze.
Tato záložka je totožná s oknem pro nastavení záhlaví a zápatí při definici parametrů tisku konkrétního záznamu a z hlediska systému je jedno, kde podobu záhlaví a zápatí pro tisk záznamů z dané databáze nastavíte. Podrobný popis nastavení podoby záhlaví a zápatí naleznete v kapitole 2, sekce Tisk.
Sdílení úprav zobrazení
Pokud jste správce pracovní skupiny, naleznete na záložce Vzhled v okně pro nastavení zobrazení okna záznamu tlačítko Uložit do sdíleného vzhledu, které vám umožní nasdílet své úpravy nastavení okna záznamu s ostatními členy své skupiny.
Všem uživatelům je k dispozici tlačítko Navrátit sdílený vzhled, které umožňuje zrušit všechna provedená nastavení vzhledu záznamů včetně přizpůsobení všech vnořených sestav a navrátit se ke sdílené verzi vzhledu.
Tlačítka Uložit do sdíleného vzhledu a Navrátit sdílený vzhled jsou aktivní,
pouze pokud jste v nastavení okna záznamu provedli nějaké úpravy.
60 dní přehled o všech termínech, kapacitách, vstupech i výstupech o každém projektu a úplně zadarmo.
Všechna práva vyhrazena, Vytvořila eBRÁNA Ochrana údajů