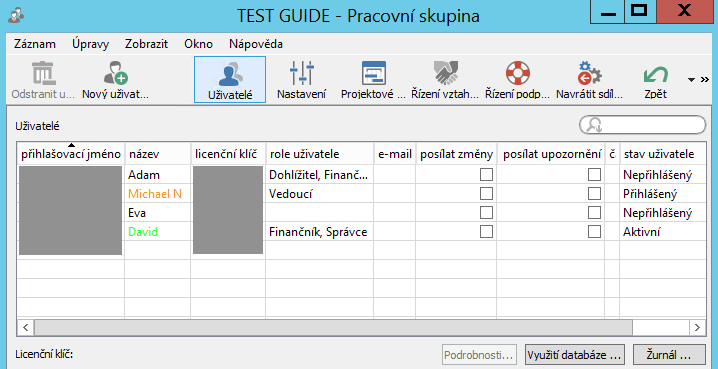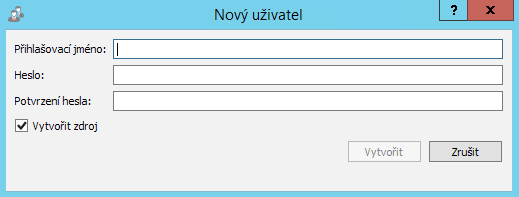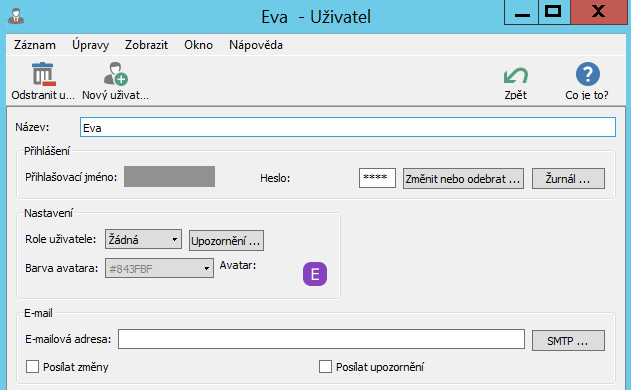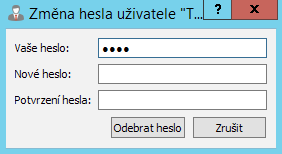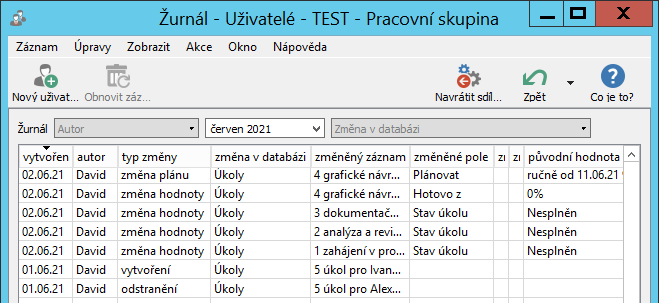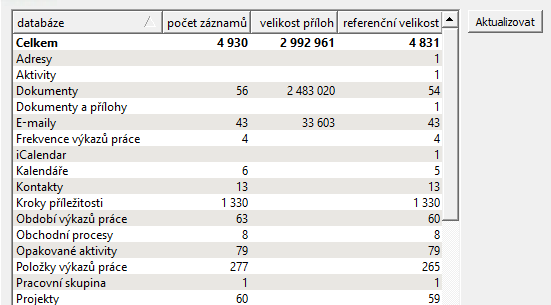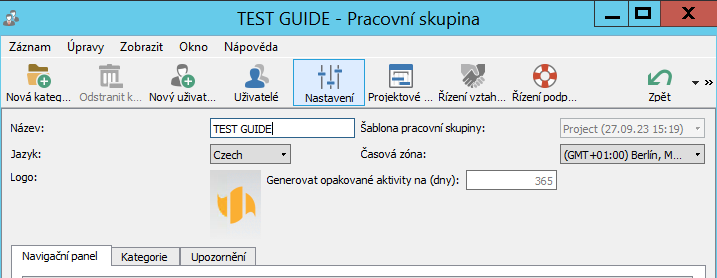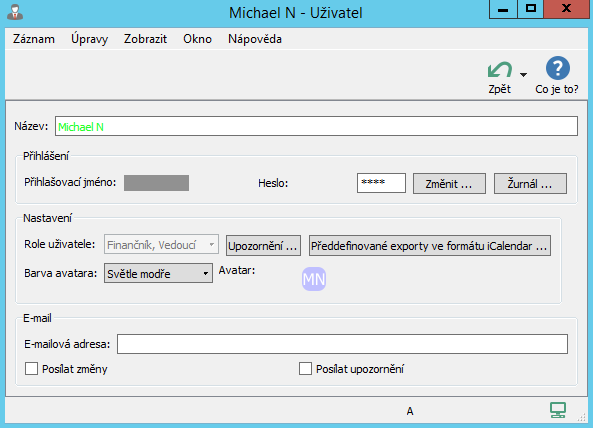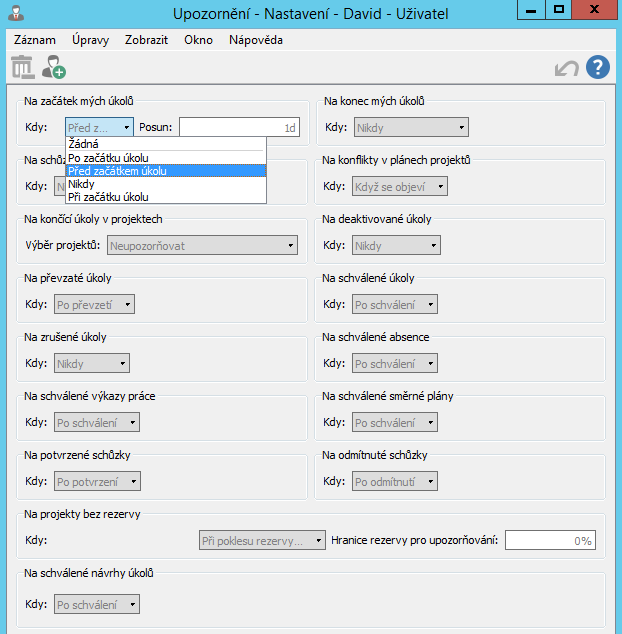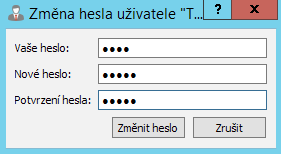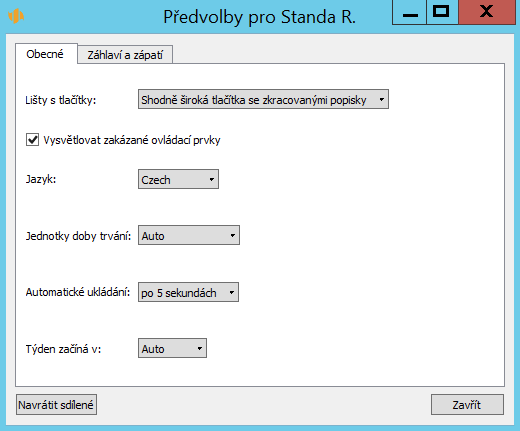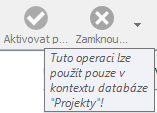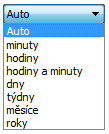Uživatelská příručka
V této kapitole:
Změna hesla uživatele
Odstranění uživatele
Žurnál s historií změn záznamů
Využití databáze
Nastavení pracovní skupiny
Správa uživatelského účtu
Pokud jste tak již vy nebo správce vaší pracovní skupiny neučinili, doporučujeme začít založením účtů pro jednotlivé uživatele Instant Teamu.
Použitím nabídky Nástroje/Pracovní skupina si nejprve otevřete okno pro správu Vaší pracovní skupiny.
Zde si tlačítkem Uživatelé zobrazíte seznam uživatelů v pracovní skupině.
Vytvoření nového uživatelského účtu
Tlačítkem Nový uživatelský účet pak iniciujete přidání dalšího uživatele.
V okně, které se vám otevře, vyplňte přihlašovací jméno uživatele. Heslo pro přístup do systému můžete vytvořit zde současně s vytvořením uživatele, je však možné ho k uživatelskému účtu doplnit kdykoliv před prvním přihlášením uživatele. Jestliže budete pro přístup do Instant Teamu používat technologii jednotného přihlašování, není nutné heslo k uživatelskému účtu vytvářet vůbec.
Pro přihlašovací jména a hesla platí pouze jedno omezení. Nesmějí být kratší než čtyři znaky. Přihlašovací jméno však musí být také jedinečné v celém systému.
Pokud nechcete, aby se pro nového uživatele vytvořil jemu odpovídající zdroj, odškrtněte pole Vytvořit zdroj. O zdrojích se dozvíte více v kapitole 17, sekce Správa zdrojů.
Po stisknutí tlačítka Vytvořit se začne informace o přidání uživatele zpracovávat na serveru. Pokud jste zvolili již použité přihlašovací jméno, budete o tom informováni. V opačném případě se nový uživatel obratem objeví ve vašem přehledu uživatelů a zobrazí se další okno, kde můžete zadat další údaje o uživateli.
V poli Název vyplňte celé jméno nového uživatele. V poli Role uživatele je při vytvoření nového uživatelského účtu nastavena výchozí hodnota Žádná umožňující uživatelům základní práci s aplikací. Přidělením role či kombinací více rolí můžete uživateli nastavit další oprávnění. Podrobné informace naleznete dále v kapitole 17, sekci Uživatelské role. Při používání Instant Teamu s funkcionalitou Řízení vztahů se zákazníky pak v kapitole 29, s funkcionalitou Řízení podpory a údržby v kapitole 37.
Pro účely zasílání e-mailových oznámení uveďte do pole E-mailová adresa e-mailovou adresu nového uživatele.
Po zadání e-mailové adresy dojde k automatickému zaškrtnutí příznaku Posílat upozornění a uživatel bude, podle role mu v systému přiřazené, podle jeho pozice v projektech a podle konfigurace upozornění ve vaší pracovní skupině (viz sekce Konfigurace upozornění v kapitole 17), dostávat e-mailové zprávy upozorňující na některé důležité události, např. na blížící se začátek či konec úkolů mu přiřazených.
Jestliže zaškrtnete příznak Posílat změny, bude uživatel e-mailovými zprávami upozorňován také na změnu stávajících nebo vytvoření nových záznamů, které má právo prohlížet, viz obrázek 2.30.
E-mailová adresa, kterou zde zadáte, může být používána také k e-mailové komunikaci v rámci Instant Teamu, pokud bude ve vaší pracovní skupině aktivní funkcionalita Řízení vztahů se zákazníky (viz kapitola 29, podrobné informace o používání e-mailové komunikace naleznete v kapitole 21).
V kolonce Avatar systém automaticky z iniciál uživatele vygeneruje ikonku, resp. obrázek, který bude označovat autora poznámky při zobrazování poznámek k úkolům a projektům (viz kapitola 6, sekce Zapisování informací o průběhu plnění úkolů a kapitola 15, sekce Dokumenty projektů). Je možné si nahrát vlastní podobu avatara, např. fotografii uživatele. Kliknutím pravým tlačítkem myši na ikonku avatara otevřete místní nabídku, ve které můžete pomocí voleb Nahradit obrázek..., případně Nahradit obrázkem ze schránky do aplikace vložit zkopírovaný obrázek ze schránky nebo soubor z adresářové struktury svého počítače. Tento soubor musí být do velikosti 32 KB a uložený ve formátu identifikovatelném jako obrázek, např. jpg, png, gif. Obrázek bude přiložen ve své původní velikosti. Podrobnosti o práci s polem typu obrázek naleznete dále v tipu u sekce Nastavení pracovní skupiny.
V kolonce Barva avatara můžete pro vygenerovanou ikonku s avatarem uživatele zvolit barvu. Vybírat můžete z několika nabízených barev nebo si pomocí volby Více... nastavit vlastní barevný odstín. Touto barvou zároveň budou v kalendáři činností automaticky označovány položky s činnostmi daného uživatele (resp. zdroje či zdrojů daného uživatele), podrobnosti viz sekce Sestava Kalendář činností v kapitole 6.
Většinu uvedených informací je později možné měnit přímo v tabulce se seznamem uživatelů. Údaje o e-mailové adrese, zaškrtávací kolonky pro zasílání e-mailových oznámení a podobu avatara si mohou uživatelé upravit samostatně v okně s podrobnostmi o svém uživatelském účtu.
Jestliže jste při vytvoření uživatelského účtu nezadali heslo pro přístup do aplikace, bude se v okně s vlastnostmi uživatele v kolonce Heslo zobrazovat text „nenastaveno“. Vpravo od této kolonky pak naleznete tlačítko Nastavit, pomocí kterého můžete heslo pro přístup daného uživatele doplnit, postup je podrobně popsán v následující sekci Změna hesla uživatele.
Sledování aktivity uživatelů
Uživatelé se v seznamu vaší pracovní skupiny zobrazují zvýrazněně, pokud s aplikací právě pracují.
Jestliže uživatel v poslední hodině provedl alespoň jednu aktivitu (například si zobrazil nějaký záznam), bude v přehledu zvýrazněn zelenou barvou. Jestliže uživatel žádnou aktivitu v poslední hodině nevykonal, ale aplikaci má právě spuštěnou, bude zvýrazněn oranžovou. Ostatní členové pracovní skupiny budou zobrazeni standardní černou barvou.
U každého ze členů pracovní skupiny zjistíte také čas posledního přihlášení.
Po vyvolání místní nabídky kliknutím pravým tlačítkem myši v záhlaví tabulky lze do tabulky se seznamem členů přidávat také další údaje ze skrytých sloupců (viz poznámka Přizpůsobení obsahu pomocí místní nabídky v kapitole 38, sekce Přizpůsobení sestavy typu tabulka).
Můžete tak například zobrazit verzi klienta, kterým se uživatel do systému přihlásil, informaci o tom, kdo se na uživatele naposledy přihlásil či chybový protokol se seznamem chybových hlášení.
Změna hesla uživatele
U již zavedených uživatelů může správce změnit či odebrat heslo pro přihlašování do Instant Teamu. K tomu slouží tlačítko Změnit nebo odebrat… na okně pro editaci vlastností uživatele.
V okně, které se poté otevře, je třeba nejdříve zadat heslo správce. Pro odebrání hesla uživatele pak stačí použít tlačítko Odebrat heslo.
Při změně hesla uživatele je třeba po zadání hesla správce ještě dvakrát zadat nově požadované heslo vybraného uživatele. Tlačítko Odebrat heslo se následně změní na tlačítko Změnit heslo, po jeho stisknutí a ověření hesla správce a shody obou hesel uživatele bude heslo uživatele změněno.
Odstranění uživatele
V nástrojové liště okna pro nastavení vlastností uživatele najdete tlačítko Odstranit uživatele, které slouží k odstranění uživatelského účtu.
Při odstranění uživatele nedojde automaticky k odstranění zdroje či zdrojů, které pro něj byly vytvořeny. Úkoly a výkazy práce, které jeho zdroji(ům) byly přiřazeny, mu tak zůstanou přiřazeny nadále.
Žurnál s historií změn záznamů
Správci pracovní skupiny mají k dipozici také podrobný přehled změn záznamů, tzv. žurnál, ve kterém mohou v případě potřeby dohledat, k jaké změně záznamu kdy došlo a kdo změnu provedl. K otevření tohoto přehledu slouží tlačítko Žurnál na záložce Uživatelé v okně pro správu pracovní skupiny (viz obrázek 3.1).
Do žurnálu se zaznamenávají následující typy změn záznamů: vytvoření, odstranění, případně obnovení záznamů, změny stavů záznamů a změny hodnot, které byly provedené v jiný den, než ve který došlo k vytvoření záznamu, resp. než ve který došlo k poslední změně záznamu a změny hodnot, které provedl jiný uživatel než autor záznamu, resp. než autor posledních změn záznamu.
U jednotlivých zaznamenaných změn naleznete také informaci o databázi, do které měněný záznam patří, případně o poli, které bylo v záznamu měněno. Sloupec Změněný den poskytuje u polí s historií, tj. u polí, která mohou v čase nabývat různých hodnot, informaci o tom, ke kterému dni byla hodnota pole změněna. Sloupec Změněný jazyk poskytuje u jazykově lokalizovatelných polí, tj. u polí, které mohou mít v různých jazykových mutacích aplikace různé hodnoty, informaci o tom, ve které jazykové mutaci byla změna provedena (jazyková lokalizace polí je dostupná pouze v licenční úrovni Architect, viz kapitola 46). Poslední sloupec Původní hodnota pak zobrazuje hodnotu, kterou měněné pole obsahovalo před změnou.
Pomocí parametrů Autor, Vytvořen a Změna v databázi je možné zobrazovat si pouze změny, které provedl vybraný uživatel, které byly provedeny v konkrétním časovém období, nebo změny týkající se pouze záznamů z vybrané databáze.
V nástrojové liště okna žurnálu se nachází tlačítko Obnovit záznam umožňující obnovovat dříve odstraněné záznamy. Aby bylo tlačítko dostupné, musíte mít k vybranému záznamu, který chcete obnovit, dostatečná přístupová práva, např. pro obnovení odstraněného úkolu musíte být vedoucím projektu, z něhož byl úkol odstraněn.
Jednotliví uživatelé mají v okně svého uživatelského účtu k dispozici obdobný žurnál zobrazující pouze změny, které provedl daný uživatel.
Využití databáze
Další aktivitou, která je vyhrazena správcům Instant Teamu, je sledování zaplněnosti databáze. K tomu slouží tlačítko Využití databáze ve spodní části záložky Uživatelé v okně pro správu pracovní skupiny (viz obrázek 3.1).
V sestavě, která se otevře po použití tohoto tlačítka, přehledně uvidíte množství záznamů v jednotlivých databázích Instant Teamu, celkovou velikost uložených souborových příloh a na konci též součet za všechny databáze. Sloupec „referenční velikost“ pak obsahuje spočtený a uložený počet záznamů v jednotlivých databázích, který se využívá pro optimalizaci přístupu do databáze. Referenční velikost se aktualizuje automaticky jednou týdně, ale lze ji aktualizovat i ručně tlačítkem Aktualizovat vedle seznamu databází.
Nastavení pracovní skupiny
Pod tlačítkem v nástrojové liště okna pro správu pracovní skupiny nazvaném Nastavení získáte informace o nastavení pracovní skupiny a můžete zde nadefinovat nastavení vlastní.
V horní části stránky se zobrazují základní údaje o nastavení pracovní skupiny, jako je název pracovní skupiny, jazyk, výchozí časová zóna a použitá šablona.
V ostatních případech, kterých je naprostá většina, se používá časová zóna konkrétního uživatele. Časovou zónu uživatele určuje Instant Team automaticky – načte ji z operačního systému v okamžiku vytvoření nebo posledního přihlášení uživatele.
Pole Logo slouží ke vložení obrázku loga společnosti, které bude možné tisknout v záhlaví či zápatí stránek při tisku dokumentů z Instant Teamu. (Podrobnější informace o podobě záhlaví a zápatí stránek při tisku naleznete v kapitole 2, sekce Tisk.)
Kliknutím na toto pole můžete vybrat a následně do Instant Teamu vložit obrázek z adresářové struktury svého počítače. Volbou z místní nabídky nad polem Vložit obrázek ze schránky můžete vložit obrázek, např. z webových stránek, který jste si předtím zkopírovali do schránky. Vkládaný soubor musí být do velikosti 5 MB a ve formátu identifikovatelném jako obrázek, např. jpg, png, gif. Obrázek bude přiložen ve své původní velikosti, tato velikost bude zachována i při tisku.
Jednoduchým kliknutím na obrázek si může libovolný uživatel, který k němu má potřebná přístupová práva, obrázek otevřít také na svém počítači (obrázek bude stažen ze serveru do složky pro přechodné soubory na počítač uživatele a odtud otevřen v programu určeném pro daný typ souboru).
V místní nabídce nad obrázkem naleznete také volby Uložit obrázek jako..., pomocí které si můžete obrázek uložit do složky ve svém počítači, Odstranit obrázek, pomocí které můžete obrázek odstranit a Nahradit obrázek..., resp. Nahradit obrázkem ze schránky, pomocí kterých můžete stávající obrázek odstranit a místo něj vložit obrázek nový.
Při zveřejňování nových verzí Instant Teamu jsou současně vydávány nové šablony aplikace. Pomocí pole Šablona pracovní skupiny může správce pracovní skupiny změnit šablonu aplikace, která je ve vaší pracovní skupině používána. Jednotlivé šablony jsou označovány datem zveřejnění. Volbami u výběrového seznamu tohoto pole můžete také přepínat mezi dostupnými staršími šablonami.
Správa uživatelského účtu
Tím jsme probrali všechny administrativní úkony rezervované správcům. Zbývají ty, které jsou vyhrazeny jednotlivým uživatelům. V předchozím textu už jsme se zmínili o změně hesla.
Nabídka Nástroje/Účet vám otevře okno se základními informacemi o účtu.
Vidíte zde své přihlašovací i vlastní jméno a role, které vám byly v systému přiděleny. Můžete zde také zadat svou e-mailovou adresu a zaškrtnout příznaky, zda si přejete zasílat e-mailová oznámení.
Pod tlačítkem Předdefinované exporty ve formátu iCalendar... naleznete tabulky předpřipravených webových exportních předpisů, které slouží pro synchronizaci naplánovaných úkolů, absencí a schůzek s kalendáři jiných aplikací (podrobnosti o těchto sestavách naleznete v sekci Výběr exportovaných údajů v kapitole 14, informace o možnosti synchronizace činností naplánovaných v Instant Teamu viz sekce Synchronizace schůzek s kalendáři jiných aplikací v kapitole 14, Synchronizace úkolů s kalendáři jiných aplikací v kapitole 6, a Synchronizace absencí s kalendáři jiných aplikací v kapitole 11).
Do kolonky Avatar je z iniciál jména uvedeného jako název vašeho uživatelského účtu automaticky vygenerována ikonka, resp. obrázek. Tímto obrázkem budou označovány vaše uložené poznámky k projektům a úkolům, viz kapitola 6, sekce Zapisování informací o průběhu plnění úkolů a kapitola 15, sekce Dokumenty projektů.
Kolonka Barva avatara určuje barvu ikonky s vygenerovaným avatarem. Touto barvou zároveň budou v kalendáři činností zvýrazňovány položky s vašimi činnostmi (s úkoly, schůzkami či absencemi přiřazenými vašemu zdroji, případně zdrojům), viz sekce Sestava Kalendář činností v kapitole 6. Hodnoty obou kolonek si můžete individuálně upravovat, podrobné informace naleznete v sekci Vytvoření nového uživatelského účtu výše v této kapitole.
Tlačítkem Žurnál si otevřete přehled s historií změn záznamů, které jste v aplikaci provedli. Je tak možné dohledat, jaký záznam a kdy jste změnili. Podrobný popis žurnálu, včetně typů uchovávaných změn či možnosti obnovit odstraněné záznamy, naleznete v sekci Žurnál s historií změn záznamů výše v této kapitole.
E-mailová oznámení
Pomocí kolonky E-mailová adresa a zaškrtávacího příznaku Posílat změny lze nastavit, aby vám aplikace Instant Team zaslala na váš e-mail zprávu v případě, že některý jiný uživatel změní nebo vytvoří záznam, který máte právo prohlížet (ve výchozím nastavení aplikace, pokud ho správce pracovní skupiny neupraví, není zasílání oznámení o změnách zapnuto).
Při zaškrtnutí příznaku Posílat upozornění vám bude aplikace Instant Team zasílat e-mailové zprávy upozorňující na vybrané události (ve výchozím nastavení aplikace, pokud ho správce pracovní skupiny neupraví, je zasílání oznámení s upozorněními zapnuto). Typ událostí, o kterých můžete být takto informováni, záleží na konfiguraci upozornění ve vaší pracovní skupině, (u některých upozornění máte možnost si jejich zasílání individuálně upravovat, viz následující sekce), na roli vám v systému přiřazené, na vaší pozici v projektech, či na funkcionalitách, které ve vaší pracovní skupině obvykle používáte. Jedná se o obdobu upozornění, která můžete nalézt pod systémovou ikonkou Instant Teamu v hlavní systémové liště vašeho počítače (viz obrázek 2.63). Přehled možných upozornění a podmínek pro jejich zasílání naleznete v kapitole 17, sekce Konfigurace upozornění.
Struktura e-mailových zpráv je podrobně popsána u obrázku 2.30. Obsah konkrétního oznámení je obsažen v předmětu zprávy, tělo zprávy pak obsahuje odkaz na záznam, kterého se oznámení týká a obecné informace týkající se zasílání zpráv.
E-mailová adresa, kterou zde zadáte, může být používána také k e-mailové komunikaci v Instant Teamu, pokud budete mít ve vaší pracovní skupině aktivní funkcionalitu Řízení vztahů se zákazníky (viz kapitola 29, podrobné informace o používání e-mailové korespondence naleznete v kapitole 21).
Individuální nastavení upozornění
Zasílání části upozornění, která můžete dostávat formou e-mailových zpráv, a která se vám budou zobrazovat u ikonky Instant Teamu v hlavní systémové liště počítače (podrobnosti o upozorněních u systémové ikonky viz kapitola 2, sekce Upozornění na vybrané události), můžete ovlivnit nastavením ve svém uživatelském účtu. Jedná se například o upozornění na blížící se či zmeškané začátky a konce úkolů určená vlastníkům úkolů či upozornění na vznik konfliktu v plánu určená vedoucím projektů.
Zasílání některých upozornění není možné nastavovat odlišně od konfigurace upozornění v pracovní skupině (upozornění na posunutí času a upozornění na úkoly k převzetí), další upozornění jsou aplikací zasílána zcela automaticky, např. upozornění na uzavírání výkazů práce, podrobnosti viz kapitola 17, sekce Konfigurace upozornění.
Tlačítkem Upozornění... otevřete okno pro individuální nastavení zasílaných upozornění. Zobrazovaná upozornění si můžete nakonfigurovat podle vlastních potřeb tak, aby vás aplikace včas informovala o událostech, které jsou pro vaší práci důležité (případně aby vás neobtěžovala pro vás nepodstatnými upozorněními). Úpravu zasílání provedete výběrem u rozbalovacích seznamů jednotlivých upozornění.
Při výběru volby Nikdy, resp. Neupozorňovat nebudete na danou událost upozorňováni, při výběru volby Žádná se automaticky nastaví hodnota pracovní skupiny.
Upozornění, u nichž máte možnost si podle vlastní volby nastavit pravidla zasílání, jsou následující:
- Na začátek mých úkolů – U tohoto upozornění je možné v kolonce Kdy určit, zda chcete být upozorněni při začátku, před začátkem či po začátku vám přiřazených úkolů, v kolonce Posun pak stanovíte, s jakým předstihem či zpožděním máte být upozorněni (informace o podmínkách, které musejí být splněny, aby mohlo být oznámení pro daný úkol vytvořeno viz kapitola 6, sekce Upozornění na úkoly).
- Na konec mých úkolů – Toto upozornění funguje na stejném principu jako upozornění na začátky úkolů, je možné nastavit předstih, s jakým chcete být upozorněni na blížící se konce vám přiřazených úkolů, či zpoždení, s jakým chcete být upozorněni na zmeškané konce svých úkolů.
- Na schůzky – U tohoto upozornění je možné v kolonkách Kdy a Posun určit předstih, s jakým chcete být upozorněni na plánovaný začátek schůzky (podrobnosti v kapitole 14, sekce Vytvoření nové schůzky).
- Na konflikty v plánech projektů – Toto upozornění umožnuje nastavit, zda chcete být upozorňováni na vznik konfliktů v plánech projektů, ve kterých jste uvedeni jako vedoucí (podrobnosti v kapitole 4, sekce Tým projektu a v kapitole 5, sekce Plánování termínů, Konflikty v plánu).
- Na končící úkoly v projektech – U tohoto upozornění je možné v kolonce Výběr projektů nastavit, zda chcete být upozorňováni na konce úkolů v projektech, kde jste uvedeni jako vedoucí či na konce úkolů ve všech projektech, kde máte přístup k plánu (v projektech, kde jste uvedeni jako vedoucí nebo jako dohlížitelé). V kolonce Výběr úkolů můžete zvolit, zda chcete být upozorňováni na konce všech úkolů či pouze na konce úkolů bez rodičů, tzv. fáze projektu (viz kapitola 4, sekce Informace o probíhající fázi projektu). V kolonkách Kdy a Posun můžete určit, zda chcete být upozorňováni na konci, před koncem či po konci úkolů a stanovit předstih či zpoždění, s jakých chcete být upozorněni.
- Na převzaté úkoly – U tohoto upozornění je možné nastavit, zda chcete být u projektů, u nichž jste uvedeni jako vedoucí a u nichž je aktivní funkcionalita přebírání úkolů, informováni o tom, že vlastníci úkolu převzali úkoly, které jim byly v rámci projektů nově přiřazeny (viz kapitola 6, sekce Sestava Úkoly k udělání).
- Na deaktivované úkoly – U tohoto upozornění je možné nastavit, zda chcete být u úkolů, u kterých jste uvedeni jako vlastníci a které jste převzali, informováni o tom, že se vedoucí projektu chystá změnit jejich zadání, resp. že je deaktivoval (viz kapitola 6, sekce Sestava Úkoly k udělání).
- Na schválené úkoly – U tohoto upozornění je možné nastavit, zda chcete být informováni o schválení vašich odevzdaných úkolů (viz kapitola 6, sekce Zapisování informací o průběhu plnění úkolů a Schvalování úkolů).
- Na zrušené úkoly – U tohoto upozornění je možné nastavit, zda chcete být informováni o zrušení vám přiřazených úkolů (viz kapitola 6, sekce Schvalování úkolů).
- Na schválené absence – U tohoto upozornění je možné nastavit, zda chcete být informováni o schválení vašich odevzdaných absencí (viz kapitola 11 Plánování absencí).
- Na schválené výkazy práce – U tohoto upozornění je možné nastavit, zda chcete být informováni o schválení vašich odevzdaných výkazů práce (viz kapitola 12, sekce Uzavírání výkazů práce pracovníků).
- Na schválené směrné plány – U tohoto upozornění je možné nastavit, zda chcete být u projektů, u nichž jste uvedeni jako vedoucí a u nichž je aktivní funkcionalita schvalování směrných plánů, informováni o schválení vašeho uložení směrného plánu projektu (viz kapitola 7, sekce Schvalování směrných plánů).
- Na potvrzené schůzky – U tohoto upozornění je možné nastavit, zda chcete být u schůzek, u nichž jste uvedeni jako organizátoři, informováni o tom, že jednotliví účastníci schůzky prostřednictvím pozvánky potvrdili svou účast na schůzce (viz sekce Pozvánky na schůzky v kapitole 14).
- Na odmítnuté schůzky – U tohoto upozornění je možné nastavit, zda chcete být u schůzek, u nichž jste uvedeni jako organizátoři, informováni o tom, že jednotliví účastníci schůzky odmítli prostřednictvím pozvánky svou účast na schůzce (viz sekce Pozvánky na schůzky v kapitole 14).
- Na projekty bez rezervy – U tohoto upozornění je možné nastavit, zda chcete být u projektů, u nichž jste uvedeni jako vedoucí, a u nichž je stanoven termín nejzazšího ukončení, informování o poklesu procentní rezervy pro ukončení projektu v termínu pod hodnotu zadanou v kolonce Hranice rezervy pro upozorňování (viz sekce Kritická cesta v kapitole 5).
- Na schválené návrhy úkolů – U tohoto upozornění je možné nastavit, zda chcete být informováni o tom, že vedoucí projektu schválil váš návrh na vytvoření nového projektového úkolu (viz sekce Návrhy úkolů v kapitole 6).
Pokud si zasílání upozornění ve svém uživatelském účtu neupravíte, budete upozorňováni podle nastavení pracovní skupiny.
Při úpravě konfigurace upozornění v pracovní skupině zůstanou změny, které byly provedeny v uživatelském účtu, zachovány.
Změna hesla
Další tlačítko v okně se základními informacemi o účtu nazvané Změnit... slouží ke změně hesla. Ta se provádí v samostatném okně:
Pro nové heslo platí stejné pravidlo jako pro heslo původní, to jest musí být alespoň čtyři znaky dlouhé. Po stisknutí tlačítka Ok aplikace na serveru ověří, zda jste zadali správně původní heslo, a pokud ano, bude vaše heslo změněno. Jestli ne, budete o tom informováni.
Přizpůsobení uživatelského účtu
Pomocí nabídky Úpravy/Předvolby … se zobrazí okno, kde budete moci nastavit další parametry svého účtu.
Kolonka Lišty s tlačítky vám umožní měnit zobrazování tlačítek v nástrojových lištách. Standardně se zobrazují všechna tlačítka stejně široká, přesněji řečeno textové popisky tlačítek se zkracují na stejnou šířku. Volbou Tlačítka s plnými popisky si můžete zobrazit celé popisky jednotlivých tlačítek s tím, že se tlačítka na lištách budou posouvat podle šířky zobrazovaných popisek. Volba Tlačítka bez popisek vám umožní ušetřit drahocenné místo na obrazovce tím, že zmenší nástrojovou lištu na méně než polovinu její velikosti. Sice neuvidíte názvy jednotlivých tlačítek, ale ty budou přístupné přes plovoucí nápovědu, pokud nad konkrétním tlačítkem posečkáte chvíli myší. Volba Bez tlačítek také šetří místo na obrazovce tím, že skryje nástrojové lišty, ovšem za cenu toho, že často používané funkce již nebudete mít přístupné na pouhé jedno kliknutí myši, ale jenom přes nabídku.
Zobrazování textových popisek lze měnit také přes místní nabídku, která se zobrazí při stisku pravého tlačítka myši v oblasti nástrojové lišty nebo nabídky.
Vysvětlovat zakázané ovládací prvky povolí zobrazování plovoucí nápovědy, která se zobrazuje nad zakázanými ovládacími prvky, když nad nimi posečkáte myší, a obsahuje vysvětlení, proč je daný ovládací prvek zakázán.
Toto nastavení můžete změnit i přes nabídku Nápověda/Vysvětlovat zakázané ovládací prvky.
Jazyk – toto rozbalovací pole vám nabídne k výběru 34 různých jazyků nebo nastavení Auto. Volba jazyka ovlivní všechna hlášení a texty v aplikaci a také kulturní nastavení aplikace. Nastavení na Auto znamená, že se použije jazykové nastavení z operačního systému.
Aplikace je v tuto chvíli plně jazykově lokalizována pouze v české, anglické a německé verzi. Zvolíte-li proto ve volbě jazyka češtinu nebo slovenštinu, veškerá hlášení a texty budou v českém jazyce, zvolíte-li kterýkoliv jiný jazyk kromě němčiny, hlášení a texty budou v anglickém jazyce. Kulturní zvyklosti, jako je například používání desetinné čárky či tečky, se však přizpůsobí dle vámi zvoleného jazyka.
Volba jazyka má vliv také na to, který den v týdnu bude aplikace považovat za první. Pro angličtinu a němčinu je to neděle, pro češtinu pak pondělí.
Volba Jednotky doby trvání určuje, jakým způsobem má aplikace zobrazovat údaje typu doba trvání a pracnost, například dobu trvání úkolu nebo odhad pracnosti úkolu.
Můžete si vybrat jednu z předdefinovaných jednotek nebo takzvaný automatický režim, kdy Instant Team zvolí jednotku automaticky co nejvhodněji a zároveň spolu s číselnými údaji zobrazí i zkratky použitých jednotek. Při volbě konkrétní jednotky se zkratka zvolené jednotky za číselným údajem nezobrazuje a není jí potřeba ani zadávat.
Hodnoty, které nejsou přesným násobkem zvolené jednotky, se zobrazují formou desetinného čísla (kromě volby hodiny a minuty). V automatickém režimu se zbytek hodnoty rozepíše v nižších jednotkách. Hodnota dvě a půl hodiny se tedy při nastavení jednotky na „hodinu“ zobrazí jako 2,5, zatímco v automatickém režimu jako 2h30m. Pokud zvolíte volbu hodiny a minuty, budou se doby trvání zobrazovat ve tvaru h:mm, tedy například 2:30.
Aplikace považuje za výchozí, pokud není takto označen jiný kalendář, kalendář zabudovaný, podle něhož jeden den nemá 24, ale 8 hodin (tedy 480 minut). Jeden týden pak má 5 dnů (2 400 minut), měsíc 4 týdny (9 600 minut) a rok 12 měsíců (115 200 minut).
Pokud časy vyjádříme v hodinách, pak má týden 40 hodin, měsíc 160 a rok 1 920 hodin. Obdobně měsíc odpovídá 20 dnům a rok 240 dnům.
Automatické ukládání stanoví prodlevu mezi automatickým ukládáním textových hodnot. Z rozbalovacího seznamu lze zvolit možnosti „po 5 minutách“, „po 1 minutě“, „po 5 sekundách“ (což je výchozí nastavení), „okamžitě“ a „nikdy“.
Dále máte k dispozici nastavení Týden začíná v s možnými hodnotami pondělí, neděli a Auto. Toto nastavení ovlivňuje zobrazování kalendáře a sestav s týdenními časovými průběhy. Hodnota Auto znamená, že bude určující nastavený jazyk aplikace.
Záložka Záhlaví a zápatí slouží k nastavení individuální podoby záhlaví a zápatí stránek pro tisk sestav a záznamů z Instant Teamu. Nastavení zde provedené bude automaticky používáno jako výchozí podoba záhlaví a zápatí pro tisk ve vašem uživatelském účtu. Samotný obsah záložky je totožný s oknem pro definici parametrů tisku, podrobnosti viz kapitola 2, sekce Tisk.
Pokud si účet přenastavíte, ale nebudete se svým nastavením spokojeni, můžete se rychle vrátit ke sdílenému nastavení použitím tlačítka Navrátit sdílené.
Správcům pracovní skupiny se navíc nabízí tlačítko Uložit do sdílených, pomocí kterého mohou svým přizpůsobením přepsat výchozí nastavení Instant Teamu.
60 dní přehled o všech termínech, kapacitách, vstupech i výstupech o každém projektu a úplně zadarmo.
Všechna práva vyhrazena, Vytvořila eBRÁNA Ochrana údajů