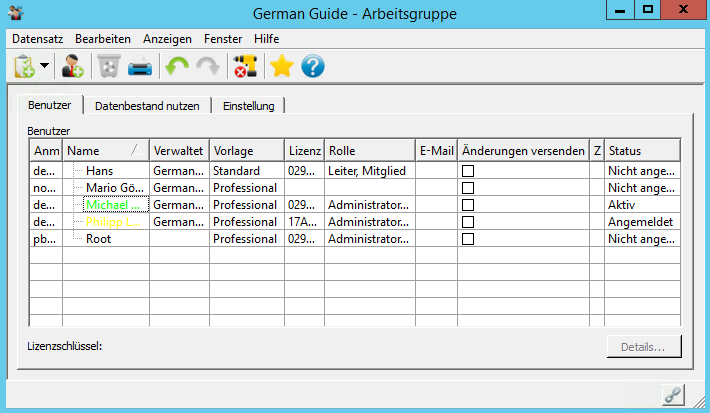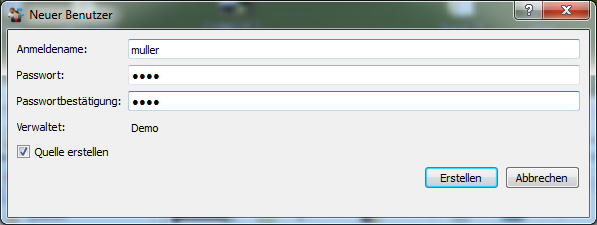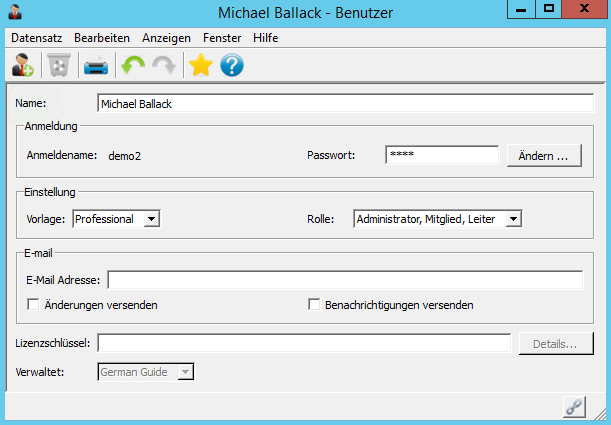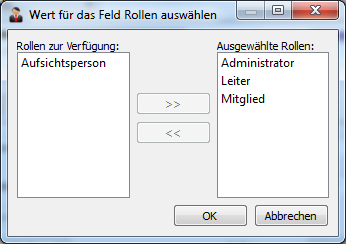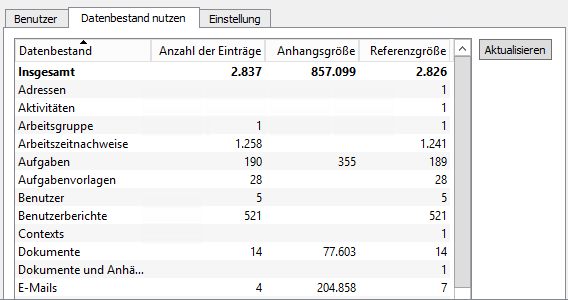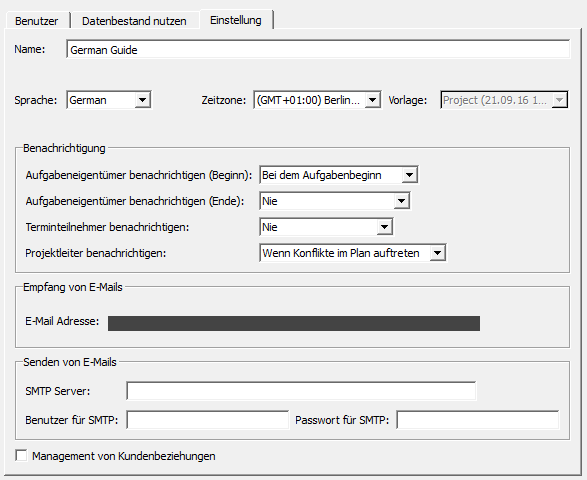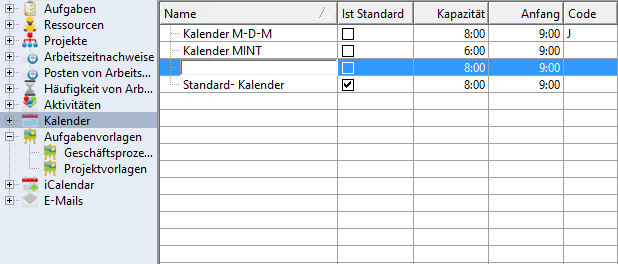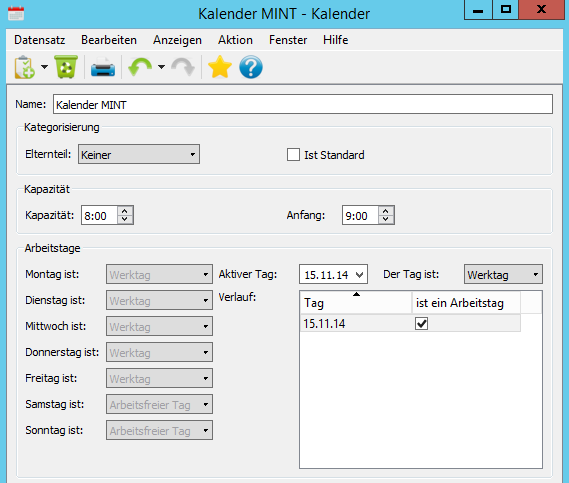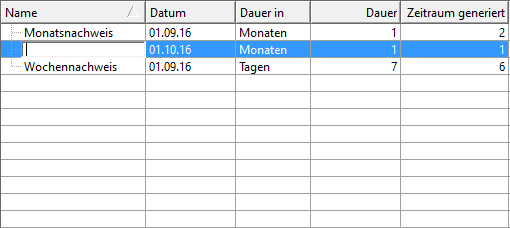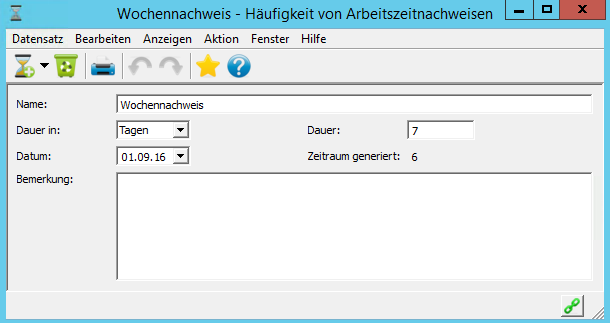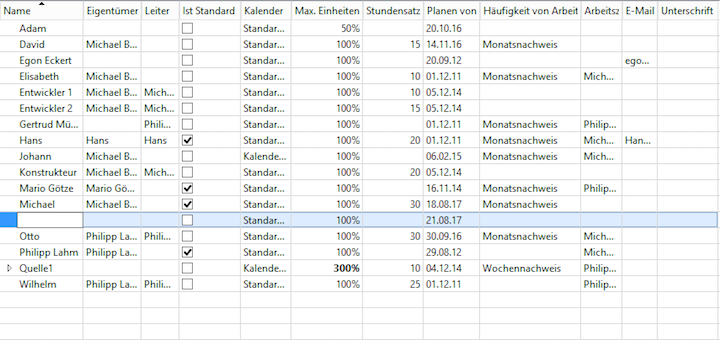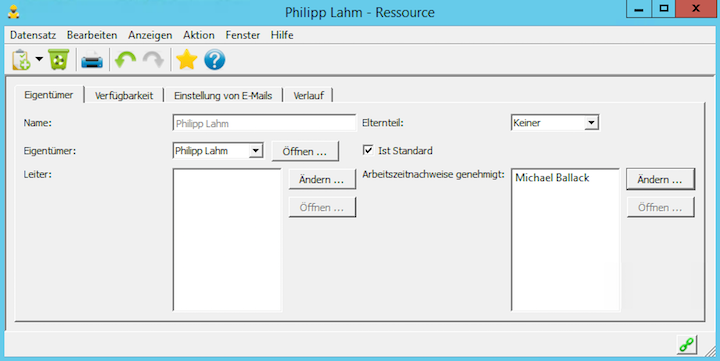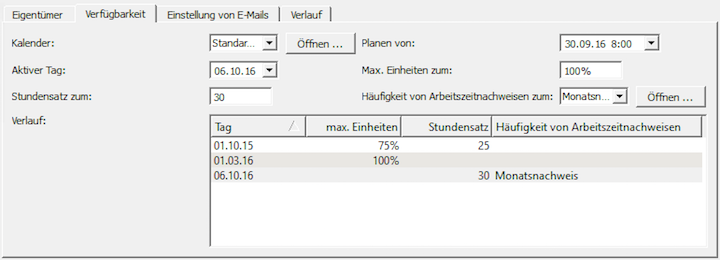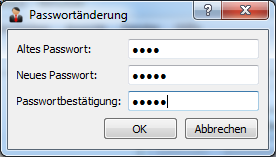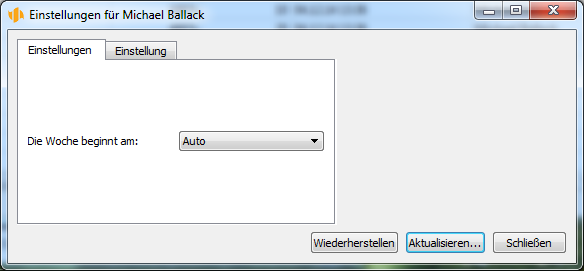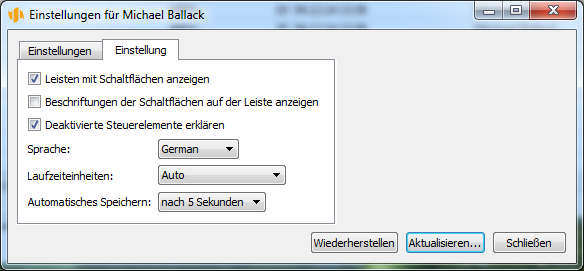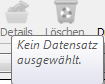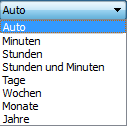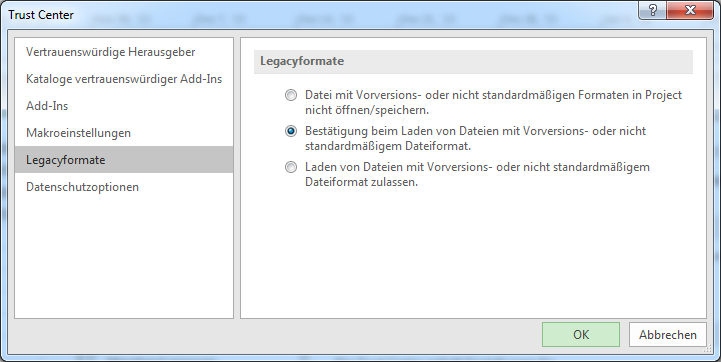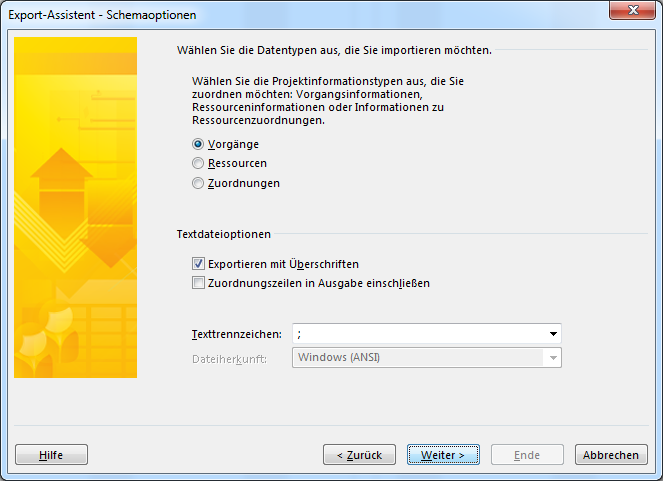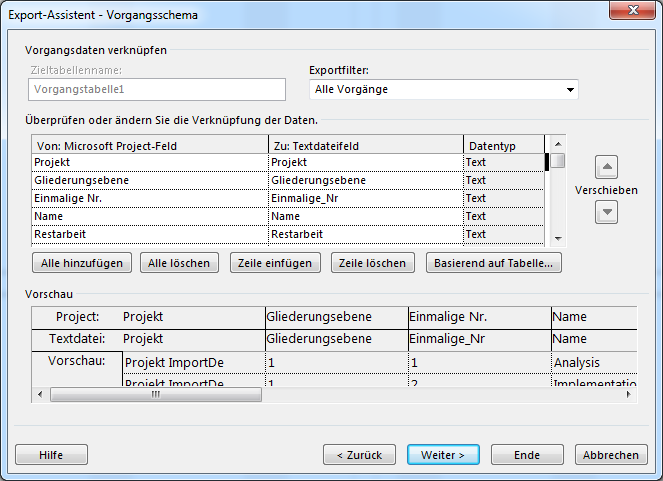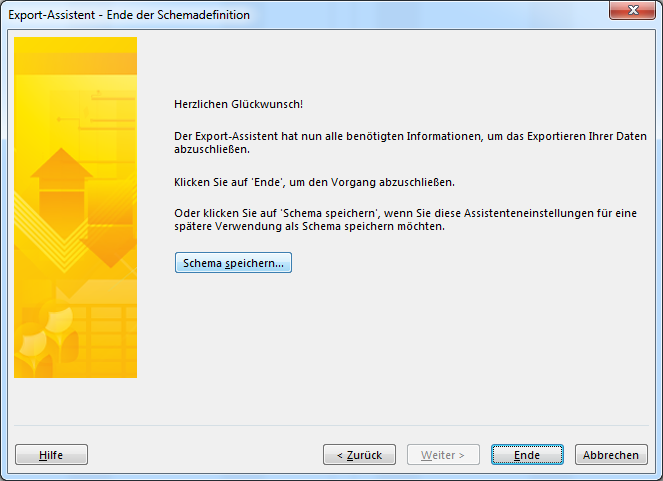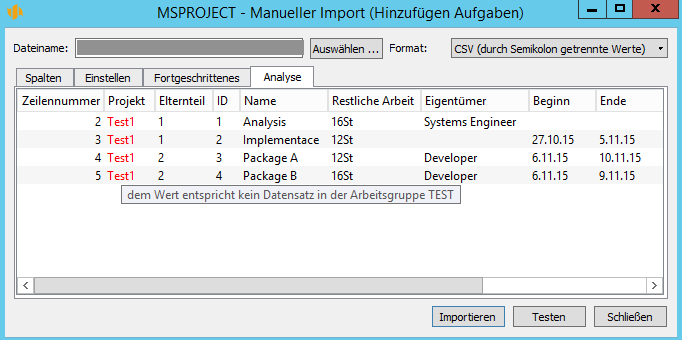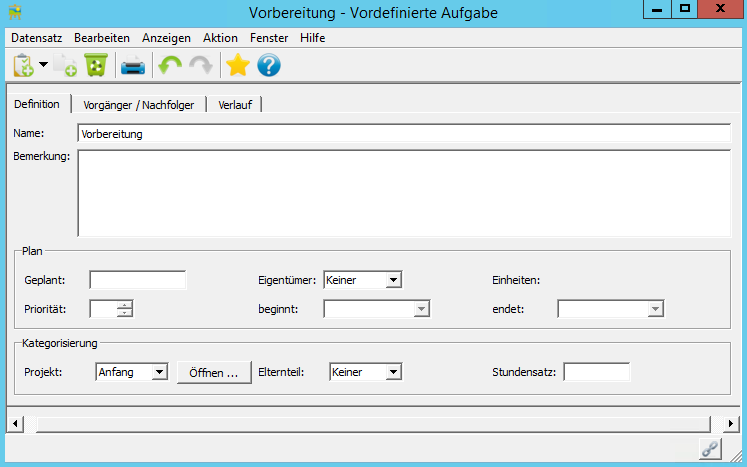Benutzerhandbuch
In diesem Kapitel:
Kalender
Häufigkeit von Arbeitszeitnachweisen
Ressourcenverwaltung
Benutzerkonto verwalten
Projektimport
Projektvorlagen
Verwaltung der Arbeitsgruppe
Falls das von Ihnen oder einem Administrator Ihrer Arbeitsgruppe noch nicht getan wurde, empfehlen wir, mit dem Eröffnen der Konten für einzelne Benutzer von Instant Team anzufangen.
Mit dem Menü Tools/Arbeitsgruppe öffnen Sie zuerst das Fenster zur Verwaltung Ihrer Arbeitsgruppe.
Hier sehen Sie auf dem ersten Reiter Benutzer eine Benutzerliste aus der ersten Arbeitsgruppe.
Neues Benutzerkonto erstellen
Mit der Taste Neues Benutzerkonto... wird dann ein Hinzufügen des weiteren Benutzers initiiert.
In dem Fenster, dass geöffnet wird, füllen Sie den Anmeldenamen der Benutzers und zweimal das Passwort für den Zugriff zum System aus. Falls Sie sich nicht wünschen, dass sich für den neuen Benutzer eine entsprechende Ressource erstellt, deaktivieren Sie das Feld Ressource Erstellen (Ressourcen werden später behandelt).
Für Anmeldenamen und Passwörter gilt nur eine Beschränkung. Sie dürfen nicht aus weniger als vier Zeichen bestehen. Und noch dazu muss auch der Anmeldename im ganzen System einzigartig sein.
Nach dem Betätigen der Schaltfläche Erstellen fängt die Information über Hinzufügen eines Benutzers an auf dem Server bearbeitet zu werden. Falls ein bereits verwendeter Anmeldename ausgewählt wird, erscheint eine Info darüber. Anderenfalls erscheint der neue Benutzer umgehend in Ihrer Benutzerliste und es wird ein weiteres Fenster angezeigt, in dem weitere Angaben über den Benutzer eingegeben werden können.
In diesem Fenster wird der komplette Name des neuen Benutzers, die Vorlage und Rolle in der Arbeitsgruppe ausgefüllt. Um E-Mail Benachrichtigungen versenden und E-Mail Korrespondenz im Rahmen einer Arbeitsgruppe von Instant Team verwenden zu können, führen Sie die E-Mail Adresse eines neuen Benutzers an. Nach dem Ankreuzen des Feldes Änderungen versenden wird der Benutzer mit E-Mail Nachrichten auf Änderungen der bestehenden oder auf eine Erstellung der neuen Datensätze hingewiesen, zu denen er ausreichende Zugriffsrechte hat, siehe Bild 2.22.
Nach dem Ankreuzen des Feldes Benachrichtigungen versenden wird der Benutzer je nach der ihm systemseitig zugeordneten Rolle, seiner Position in den einzelnen Projekten und der Konfiguration der Benachrichtigungen Ihrer Arbeitsgruppe (siehe Teil Konfiguration der Benachrichtigungen unten in diesem Kapitel) E-Mail Nachrichten erhalten, die auch einige wichtige Ereignisse aufmerksam machen, z.B. auf bevorstehenden Anfang oder bevorstehendes Ende der ihm zugeordneten Aufgaben.
Die meisten angeführten Informationen können später direkt in der Tabelle mit der Liste der Benutzer geändert werden. Die Angaben über eine E-Mail Adresse und die Checkboxen zur Versendung der E-Mail Benachrichtigungen können die Benutzer im Fenster mit Details ihrer Benutzerkontos selbständig anpassen.
Benutzerrollen
Zur Projektmanagement stehen in Instant Team vier Benutzerrollen zur Verfügung, die auch kombiniert werden können: Administrator, Leiter, Mitglied, und Aufsichtführender. Für die Funktion Management von Kundenbeziehungen wird darüber hinaus die Rolle Geschäftsmann bestimmt (siehe den folgenden Teil des Kapitels).
Alle Benutzer ungeachtet dessen, was für eine Rolle ihnen zugewiesen wurde, können mit zugeordneten Aufgaben arbeiten (mit Aufgaben, bei denen sie als Eigentümer angeführt sind) und Projekte führen (Projekte, bei denen sie als Projektleiter angeführt sind). Wenn diese grundlegenden Berechtigungen für die Arbeit des jeweiligen Benutzers mit Instant Team genügend sind, ordnen Sie ihm die Rolle Mitglied zu.
Durch Zuordnung der Rolle Leiter dem jeweiligen Benutzer ermöglichen Sie neue Projekte zu erstellen und Projektvorlagen und Aufgabenvorlagen anzuwenden.
Durch Zuordnung der Rolle Aufsichtführender ermöglichen Sie dem jeweiligen Benutzer alle Datensätze im System zu lesen, er verfügt jedoch nicht über die Möglichkeit diese zu ändern, zu erstellen oder zu löschen.
Durch Zuordnung der Rolle Administrator ermöglichen Sie dem jeweiligen Benutzer:
- die Arbeitsgruppe zu verwalten, d.h. Benutzer zu administrieren, Benachrichtigungen zu konfigurieren usw.;
- die Arbeitsgruppe anzupassen, d.h. eigene Anpassungen der Anwendung zu teilen (siehe Kapitel 17 und 18);
- Ressourcen, Arbeitskalender, Häufigkeit der Arbeitszeitnachweise, Aufgaben- und Projektvorlagen zu lesen, zu ändern. zu erstellen und zu löschen;
- Projektimporte auszuführen;
- beliebige Projekte und Aufgaben zu lesen, zu ändern. zu erstellen und zu löschen, also z.B. den Projektleiter zu ändern oder das Projekt bei einer Änderung der Benutzer in Ihrer Arbeitsgruppe zu ändern.
Für die Auswahl der Rolle nutzen Sie die Möglichkeiten der Dropdown-Liste neben dem Feld Rolle. Nach der Auswahl Mehr Nach der Auswahl Mehr wird ein Fenster angezeigt, in dem sie die Zuordnung der Rollen durch die einzelnen Benutzer kombinieren können, z.B. wenn ein Benutzer berechtigt ist, alle Angaben im System zu sehen und gleichzeitig soll er eine Arbeitsgruppe verwalten, ordnen Sie ihm die Rollenkombination Administrator und Aufsichtführender zu.
Die Benutzerrolle können Sie auch auf den Wert Nicht aktiv einstellen, dieser Wert wird auch in dem Fall automatisch eingestellt, dass dem Benutzer keine Rolle zugeordnet wird. Der nicht aktive Benutzer kann mit keinen Daten in Instant Team vorübergehend arbeiten. Er kann sich jedoch in die Anwendung anmelden, um festzustellen, wie seine Situation aussieht. Ihm steht kein Datenbestand oder Bericht zur Verfügung und er kann kein Projekt, Aufgabe oder andere Datensätze sehen. Der Status Nicht aktiv ist beispielsweise für Benutzer geeignet, die Ihr Arbeitsteam vorübergehend verlassen haben, können jedoch später zurückkommen. Ein nicht aktiver Benutzer kann jederzeit dadurch aktiviert, dass seine Rolle auf einen anderen Wert als Nicht aktiv eingestellt wird, oder er kann auch für immer gelöscht werden.
Das Programm erlaubt Ihnen nicht sich selbst aus einer Arbeitsgruppe zu entfernen, bzw. ermöglicht Ihnen nicht Ihre Rolle auf einen anderen Wert zu ändern, als die Administrator-Rolle oder als eine Kombination der Rollen, die die Rolle Administrator enthält. Falls es erforderlich ist, einen der Administratoren Ihrer Arbeitsgruppe zu entfernen, muss diese Aktion durch einen anderen Administrator durchgeführt werden. Dadurch wird verhindert, dass eine Arbeitsgruppe keinen Administrator hat.
Die Zugriffsrechte einzelner Benutzer auf weitere Datensatztypen (Dokumente, Termine, E-Mail-Nachrichten oder Posten des Arbeitszeitnachweise) resultieren ebenfalls aus ihrer Eingliederung in Projektteams, Details siehe Kapitel 4, Teil Projekt anlegen.
Über die Änderung der Datensätze, für die der jeweilige Benutzer über eine Berechtigung verfügt diese zu lesen, wird er gleichzeitig in der Form der Fettschrift des markierten geänderten Datensatzes, beziehungsweise auch in der Form der E-Mail Benachrichtigungen informiert.
Benutzerrollen mit der Funktion Management von Kundenbeziehungen
Für die Funktion Management von Kundenbeziehungen bietet Instant Team eine ähnliche Struktur der Benutzerrollen wir für die Projektleitung. Wieder stehen die Rollen Mitglied, Leiter, Geschäftsmann, Administrator, und Aufsichtführender zur Verfügung, die kombiniert werden können (aus der Sicht des Management von Kundenbeziehungen sind die Rollen Mitglied und Leiter äquivalent).
Alle Benutzer, ohne Rücksicht auf die Rolle, die ihnen im System zugeordnet ist, können grundlegende Angaben der Datensätze in den Datenbeständen Interessenten, Gesellschaften und Kontakte lesen und neue Datensätze darin erstellen. Datensätze, bei denen sie als Eigentümer angeführt sind, können sie auch ändern und löschen.
Jeder Benutzer kann auch mit zugeordneten Gelegenheiten arbeiten (ist als ihr Eigentümer angeführt). Wenn diese grundlegenden Berechtigungen für die Arbeit des jeweiligen Benutzers genügen sind, ordnen Sie ihm die Rolle Mitglied zu.
Mit Zuordnung der Rolle Geschäftsmann ermöglichen Sie dem Benutzer darüber hinaus seine eigenen Gelegenheiten zu erstellen und zu verwalten.
Der Benutzer mit der Rolle Administrator gewinnt neben den oben genannten Berechtigungen noch das Recht:
- beliebige Interessenten, Gesellschaften, Kontakte und Gelegenheiten zu lesen, zu ändern, zu erstellen und zu löschen, also z.B. Eigentümer folgender Datensätze zu bestimmen;
- Vorlagen der Geschäftsprozesse und der E-Mail Nachrichten zu lesen, zu ändern und zu erstellen.
Die Rechte des Benutzers mit der Rolle Aufsichtsführender bleiben identisch wie im Bereich der Projektleitung, ein Aufsichtsführender kann beliebige im System erfasste Datensätze lesen, er verfügt jedoch über keine Berechtigung diese zu erstellen, zu ändern oder zu löschen.
Die Zugriffsrechte einzelner Benutzer (bis auf Benutzer mit der Rolle Aufsichtsführender) auf Termine, E-Mail Nachrichten und Dokumente, die zu Datensätzen aus Datenbeständen des Management von Kundenbeziehungen beigefügt sind, resultieren aus dem Eigentum von jeweiligen Datensätzen.
Benutzerpasswort ändern
Bei den bereits geladenen Benutzern kann der Administrator ihr Anmeldepasswort in Instant Team ändern. Dazu dient die Schaltfläche Ändern ... im Fenster zur Bearbeitung der Benutzereigenschaften.
In dem Feld, das dann geöffnet wird, ist das Passwort des Administrators und dann zweimal das neu geforderte Passwort des ausgewählten Benutzers einzugeben. Nach der Betätigung der Schaltfläche OK und der Verifizierung von Passwort des Administrators und von Übereinstimmung beider Passwörter wird das Benutzerpasswort geändert.
Benutzer entfernen
In der Toolbar über der Benutzerliste finden Sie die Schaltfläche Löschen, die zum Löschen von Benutzerkonten dient.
Bei einer Benutzerentfernung kommt es automatisch nicht zur Entfernung von Ressource oder Ressourcen, die für ihm erstellt wurden. Aufgaben und Arbeitszeitnachweise, die seiner Ressource (Ressourcen) zugeordnet wurden, bleiben ihm also auch weiter zugeordnet.
Benutzeraktivitäten verfolgen
Die Benutzer, die mit der Anwendung gerade arbeiten, werden in der Liste Ihrer Arbeitsgruppe (siehe Bild 3.1 oben) fett hervorgehoben.
Wenn ein Benutzer in der letzten Stunde mindestens eine Aktivität durchgeführt hat (z.B. wenn ein Datensatz angezeigt wurde), wird dieser in der Übersicht grün hervorgehoben. Falls vom Benutzer in der letzten Stunden keine Tätigkeit ausgeübt wurde, aber er die Anwendung gestartet hat, wird er mit der gelben Farbe hervorgehoben. Die restlichen Mitglieder der Arbeitsgruppe werden mit der üblichen schwarzen Farbe angezeigt.
Bei jedem Mitglied einer Arbeitsgruppe kann auch die Zeit der letzten Anmeldung festgestellt werden.
Nach dem Aufrufen von Kontextmenü durch Anklicken der rechten Maustaste im Tabellenkopf können in die Tabelle mit der Mitgliederliste auch weitere Angaben aus den ausgeblendeten Spalten hinzugefügt werden (siehe Bemerkung Inhalt mit dem lokalen Menü anpassen aus dem Kapitel 18, Teil Anpassung der Berichte vom Typ Tabelle).
Sie können also zum Beispiel eine Version des Klienten anzeigen, mit dem ein Benutzer ins System angemeldet wurde, eine Information darüber, wer unter dem Benutzer das letzte Mal angemeldet war oder ein Fehlerprotokoll mit der Liste der Fehlermeldungen.
Datenbestand nutzen
Eine weitere Aktivität, die den Administratoren von Instant Team vorbehalten ist, ist die der Datenbestandsbefüllung zu verfolgen. Dazu dient der zweite Reiter im Fenster zur Verwaltung der Arbeitsgruppe.
In diesem Reiter sehen Sie übersichtlich die Anzahl der Datensätze in einzelnen Datenbeständen von Instant Team, die Gesamtgröße der gespeicherten Dateianhänge und zum Schluss auch die Summe über alle Datenbestände. Die Spalte „Referenzgröße“ enthält dann die zusammengerechnete und gespeicherte Anzahl der Datensätze in einzelnen Datenbeständen, die zur Optimierung des Datensatzzugriffs ausgenutzt wird. Die Referenzgröße wird einmal in der Woche automatisch aktualisiert, sie kann jedoch mit der Schaltfläche Aktualisieren neben der Liste der Datenbestände auch manuell aktualisiert werden.
Arbeitsgruppe einstellen
Auf dem letzten Reiter im Fenster zur Verwaltung der Arbeitsgruppe mit der Bezeichnung Einstellungen werden grundlegende Angaben über die Einstellungen der Arbeitsgruppe angezeigt wie Name der Arbeitsgruppe, Sprache, Standard-Zeitzone und verwendete Vorlage.
Die Standard-Zeitzone wird in dem Fall verwendet, wo die Zeit mit keinem konkreten Benutzer zu asoziieren ist, zum Beispiel bei der Planung der Aufgaben für Ressourcen, die über keinen zugeteilten Benutzer verfügen.
In anderen Fällen, d.h. in meisten Fällen wird die Zeitzone eines konkreten Benutzers verwendet. Die Zeitzone des Benutzers wird von Instant Team automatisch bestimmt – sie wird von dem Betriebssystem im Moment der Erstellung oder der letzten Anmeldung des Benutzers übernommen.
Hier finden Sie auch die generierte E-Mail Adresse, über die die Benutzer und Ressourcen in Instant Team E-Mail Nachrichten empfangen können (ausführliche Informationen siehe Kapitel 10 E-Mail Korrespondenz). Der Administrator von Firmennetzwerk bestimmt, ob diese Adresse zum Nachrichtenempfang in Instant Team die einzelnen Benutzer brauchen, oder ob die Einstellung Ihres Firmennetzwerkes einen automatischen Empfang der E-Mail Nachrichten, die auf die E-Mail Adressen der Firmen eingegangen sind, auch in Instant Team ermöglicht.
Damit die Versendung der E-Mail Nachrichten von Instant Team funktioniert, müssen die Angaben über Ihren Firmenserver SMTP ausgefüllt werden, nur das Feld Server SMTP ist ein Pflichtfeld. Um Informationen über die Servereinstellung betreffend der ausgehenden Post und über die Serversicherung in Ihrer Gesellschaft zu gewinnen, müssen Sie sich wahrscheinlich an den Mitarbeiter wenden, der Ihr Firmennetzwerk verwaltet.
Falls die Mitglieder Ihrer Arbeitsgruppe Instant Team im Bereich Management von Kundenbeziehungen verwenden, ist es erforderlich, im unteren Fensterteil das Feld Management von Kundenbeziehungen anzukreuzen. Diese Funktion ist nur für Benutzer mit der zugewiesenen Rolle Geschäftsmann verfügbar.
Die Merkmale der Arbeitsgruppe und der Benutzer befinden sich in den eingebauten Datenbeständen Benutzer und Arbeitsgruppe. In diesen Datenbeständen können Felder hinzugefügt, Daten exportiert werden; sie können allgemein als übliche Datenbestände behandelt werden.
Konfiguration der Benachrichtigungen
Im Reiter Einstellung können Sie auch Ereignisse auswählen, über die die Benutzer der Anwendung benachrichtigt werden sollen, und bestimmen, wann diese Benachrichtigungen zu versenden sind.
Die Benachrichtigung über ausgewählte Ereignisse funktioniert bei Instant Team auf zweierlei Weise. Bei allen Benutzern, denen sie bestimmt sind, erscheinen diese Benachrichtigungen unter dem Symbol von Instant Team in der Hauptleiste des Computers, beziehungsweise als Sprechblase bei diesem Symbol, Details siehe Kapitel 2, Teil Benachrichtigung über ausgewählte Ereignisse. Falls das Feld Benachrichtigungen versenden in der Benutzerkonto-Einstellung nicht angekreuzt wird, werden sie sie auch in der Form von E-Mail Nachrichten erhalten (siehe Teil Benutzerkonto verwalten unten).
Je nach Bedarf Ihrer Arbeitsgruppe können Sie die Versendung folgender Benachrichtigungen einstellen:
- Aufgabeneigentümer über Aufgabenbeginn benachrichtigen –
die Aufgabeneigentümer können über verpasste oder bevorstehende
Aufgaben benachrichtigt werden, d.h. über Beginn solcher Aufgaben, die
ihnen zugeordnet wurden, vorbereitet sind und bei denen das Datum
ihres Beginns bereits abgelaufen ist oder sich nähert, und die bisher
nicht in Angriff genommen wurden (ausführlicher siehe Kapitel 5, Teil
Projektplan). Bei der Konfiguration der Benachrichtigungen können Sie
aus vorgefertigten Möglichkeiten der Dropdown-Liste auswählen, siehe
Bild unten. Bei den Möglichkeiten Vor dem Aufgabenbeginn und Nach
dem Aufgabenbeginn kann noch in den Feldern Zeitverschiebung ein
Zeitraum eingegeben werden mit der Bestimmung, im welchen Vorlauf
bzw. mit welcher Verzögerung die jeweiligen Eigentümer über den
Aufgabenbeginn informiert werden sollen. Bei der Wahl des Wertes Nie
werden den Benutzern keine Benachrichtigungen dieses Typs versendet.
- Eigentümer über Aufgabenende benachrichtigen – die Aufgabeneigentümer können auf ein verpasstes oder bevorstehendes Ende der ihnen zugeordneten Aufgabe benachrichtigt werden, die Einstellung dieser Benachrichtigung funktioniert auf dem gleichen Prinzip wie die Benachrichtigung über den Aufgabenbeginn.
- Terminteilnehmer benachrichtigen – die Terminteilnehmer (siehe Kapitel 9, Teil Erstellung eines neuen Termins) können über den bevorstehenden Terminbeginn benachrichtigt werden, nach der Wahl Vor dem Terminbeginn können Sie im Feld Zeitverschiebung einen Vorlauf festlegen, in dem die Terminteilnehmer benachrichtigt werden sollen.
- Projektleiter benachrichtigen, wenn Konflikte im Plan auftauchen – Benutzer, die als Projektleiter angeführt sind, können über entstandene Konflikte in Projektplänen benachrichtigt werden. Neben diesen Benachrichtigungen werden Konflikte im Plan auch mit Gefahrensymbolen bei Konfliktaufgaben in Berichten angezeigt werden, wo die Aufgaben vorhanden sind, Details siehe Kapitel 5, Teile Konflikte im Plan.
Die Versendung bzw. Nichtversendung der oben genannten Benachrichtigungen ist durch die Einstellung Ihrer Arbeitsgruppe bestimmt. Abhängig von der Beziehung des Benutzers zu Projekten oder Arbeitszeitnachweise und von den verwendeten Funktionen werden einige weitere Benachrichtigungen von der Anwendung völlig automatisch gesendet.
Wenn ein Benutzer mit der Aufgabengenehmigung beauftragt wird, erhält er auch Benachrichtigung über Aufgaben zur Genehmigung, d.h. über solche Aufgaben, die von ihren Eigentümern beendet und für erledigt bezeichnet wurden, siehe unten im Kapitel 6.
Wenn aber der Genehmiger solche Aufgabe nicht genehmigt, bzw. ablehnt und diese ihrem Eigentümer zur Ergänzung zurückschickt, wird der Eigentümer über die abgelehnte Aufgabe benachrichtigt.
In der Position des Leiters einer konkreten Ressource und gleichzeitig im Falle, dass bei den einzelnen Projekten die Funktion der Projektübernahme angewendet wird, wird der Benutzer auch über die sog. Aufgaben zur Übernahme benachrichtigt, d.h. über solche Aufgaben, die vom Projektleiter für diese Ressource geplant wurden und die er als Leiter der jeweiligen Ressource umplanen kann, siehe Kapitel 5.
Bei der Verwendung der Arbeitszeitnachweise ihre Eigentümer nach dem Ablauf des erfassten Zeitraumes darüber benachrichtigt, dass sie den Arbeitszeitnachweis für den jeweiligen bereits beendeten Zeitraum abgeben sollen. Der Benutzer in der Position eines Genehmigers des Arbeitszeitnachweises konkreter Ressourcen wird darüber benachrichtigt, dass er die abgegebenen Arbeitszeitnachweise dieser Ressourcen für den jeweils beendeten Zeitraum genehmigen soll, siehe Kapitel 7.
Kalender
Instant Team ermöglicht es, Kalender zu erstellen und zu verwenden, die zur Einstellung der Werktage und der arbeitsfreien Tage und der Stunden dienen. Die Kalender werden zur Einstellung der Ressourcenarbeitszeit verwendet (Kapitel 3 Teil Ressourcenverwaltung), zur Berechnung der Angaben wie z.B. Arbeitsaufwand (Teil Kalendereinstellung und Berechnung der Arbeitsaufwandseinheiten unten), zur automatischen Aufgabenplanung (Kapitel 5 Teil Automatische Planung), zur Kontrolle der Ressourcenüberlastung (Kapitel 5 Teil Konflikte im Plan), zum Vergleich der Angaben der Arbeitszeitnachweise (Kapitel 7 Teil Arbeitszeitnachweise abgeben) und zum Hervorheben der arbeitsfreien Zeit im Ganttdiagramm (Kapitel 18 Teil Anpassung der Berichte vom Typ Tabelle). Die Kalender sind in einem separaten Datenbestand gespeichert, der von der Navigation verfügbar ist.
Vor der Erstellung eines neuen Kalenders muss man zuerst in den Datenbestand Kalender umschalten (Klick auf die Schaltfläche Kalender in dem Datenbestandpanel oder über das Menü Ansicht/Datenbestand/Kalender). Dann verwenden Sie die Tastenkombination <Strg+N> oder das Menü Datensatz/Neu/Neuer Kalender, um einen neuen Kalender zu erstellen.
In dem Bericht erscheint eine neue Zeile, in die mit Hilfe der Bearbeitungsfelder Angaben zu dem neuen Kalender aufgezeichnet werden können. Um zwischen den einzelnen Felder im Bericht zu wechseln, verwenden Sie die Taste <Tab> und <Shift> + <Tab> oder klicken Sie auf die einzelnen Felder des neuen Kalenders mit dem Mauszeiger.
Für den Anfang reicht es bei dem neuen Kalender das Feld Name auszufüllen und dann den Kalender zu speichern (zum Beispiel mit der Taste <Enter>). Ab diesem Zeitpunkt steht der Kalender zur Zuordnung von Ressourcen zur Verfügung. Weitere Informationen über den Kalender (zum Beispiel das Feld Kapazität mit der Angabe über die Arbeitszeit) können Sie in dem Fenster mit Kalenderdetails jederzeit ändern, das nach dem Doppelklick auf die Zeile mit einem neuen Kalender erscheint.
Der Name dient zur kurzen Charakteristik des Kalenders.
Das Feld Elternteil ermöglicht es eine Kalenderhierarchie zu erstellen. Wenn Sie aus den bestehenden Kalender auswählen, werden in den aktuellen Kalender alle Angaben aus dem Elternteil überschrieben. Bei Änderung einer Angabe im Elternteil-Kalender werden die Änderungen in seine Nachfolger überschrieben. Bei jedem Nachfolger kann beliebige Angabe geändert werden, solche Angabe wird dann bei einer Änderung im Elternteil-Kalender nicht mehr überschrieben.
Die Checkbox Ist Standard ermöglicht es, den Kalender als Standard einzustellen. Den Ressourcen, bei denen kein Kalender eingegeben ist, wird dieser Kalender zugeordnet. Der Standardkalender wird auch bei der automatischen Planung der Aufgaben genutzt, denen keine Ressource zugeordnet ist (kein Eigentümer ist eingegeben) oder mehrere Ressourcen zugeordnet sind. Falls kein Kalender als Standard eingestellt ist, wird der eingebaute Kalender zum Standard, also Montag bis Freitag, 9:00 – 17:00.
Das Feld Kapazität dient zur Eingabe der Arbeitszeit der Ressource. Der Standardwert beträgt 8 Stunden täglich. Die Kapazität ist für alle Tage in der Woche gleich.
Ins Feld Beginn geben Sie den Arbeitszeitbeginn der Ressource ein. Der Standardwert ist 9:00 Uhr. Der Arbeitszeitbeginn ist für alle Tage in der Woche gleich.
Im Abschnitt Arbeitstage können Sie einstellen, welche Tage Werktage sind und welche nicht. Montag bis Freitag sind standardmäßig Werktage, Samstag und Sonntag sind Feiertage, diese Einstellung kann man aber für einige Ressourcen ändern. Neben der Einstellung der Tage in der Woche kann auch festgelegt werden, welche konkrete Tage Werktage sind und welche nicht. Diese Einstellung hat vor der Einstellung der Tage in der Woche Vorrang. Zum Beispiel, wenn eine Ressource am Samstag, den 15.11.2014, arbeitet, geben Sie dieses Datum ins Feld Aktiver Tag ein und im Feld Tag stellen Sie den Wert Werktag ein. Dann erscheint dieser Tag in der Tabelle. Aus der Tabelle entfernen Sie das Datum, indem Sie es markieren und im Feld Tag den Wert Standard einstellen.
Im Arbeitskalender müssen wenigstens ein Arbeitstag in der Woche und eine Kapazität von wenigstens einer Arbeitsstunde eingegeben werden. Kalender, die diese Bedingung nicht erfüllen, werden bei der Projektplanung für unbrauchbar gehalten und Aufgaben, die für Ressourcen geplant werden, denen diese Kalender zugeordnet wurden, werden im Projektplan als Konfliktaufgaben bezeichnet.
Kalendereinstellung und Berechnung der Arbeitsaufwandseinheiten
Die Arbeitskalender werden bei Instant Team auch zur Festlegung und Berechnung der Einheiten bei Feldern vom Typ Arbeitsaufwand angewendet, z.B. bei der Abschätzung der vorausgesetzten Laufzeit der Aufgabe (Arbeitsaufwand).
Die Arbeitsaufwandseinheiten entsprechen nicht der Kalenderzeit, sondern sie werden nach der Arbeitszeit berechnet, die gerade durch die Einstellung des Ausgangskalenders oder des individuell zugeordneten Arbeitskalenders bestimmt ist.
Sie werden in üblichen Formaten eingegeben und angezeigt – in Minuten (Mi), Stunden (St), Tagen (T), Wochen (W), Monaten (Mo) und Jahren (J). Nach dem eingebauten Standardkalender hat eine Stunde 60 Minuten, hier gibt es keinen Unterschied, ein Tag hat jedoch nur 8 Stunden und eine Woche 5 Tage. Detaillierte Umrechnungen der Arbeitsaufwandseinheiten und Möglichkeiten ihrer Eingabe entnehmen Sie dem Teil Benutzerkonto anpassen aus diesem Kapitel.
Die Anwendung hält den erwähnten eingebauten Kalender für Standard, Sie können jedoch auch einen eigenen Standardkalender definieren, nach dem sich die Umrechnung von Arbeitsaufwandseinheiten Ihrer Arbeitsgruppe richtet. Ein Tag kann dann z.B. 7 Stunden haben und eine Woche 6 Tage.
Bei Ressourcen, denen eigene individuelle Kalender mit einer abweichender Anzahl der Arbeitsstunden im Rahmen eines Tages oder einer abweichender Anzahl der Arbeitstage während einer Woche zugeordnet werden (siehe Teil Ressourcenverwaltung unten), werden die Arbeitsaufwandseinheiten nach der Einstellung individueller Kalender berechnet. In dem Bericht mit der Übersicht bestehender Kalender können bei diesen außergewöhnlichen Kalendern in der Spalte Code einfache Bezeichnungen oder Abkürzungen hinzugefügt werden. Mit diesen Codes werden dann in den jeweiligen Berichten Arbeitsaufwandseinheiten unterschieden werden, für deren Berechnung der Kalender mit dem ausgefüllten Code angewendet wurde.
Bei dem Kalender mit der Bezeichnung MO-DI-MI, siehe Bild 3.8, sind 3 Achtstundenarbeitstagen in einer Woche eingestellt und er wird mit dem Code „J“ bezeichnet. Bei der Ressource mit diesem zugeordneten Kalender werden die Arbeitsaufwandseinheiten nach dieser Einstellung berechnet und die eingegebene Abschätzung des Arbeitsaufwands der Aufgabe in der Länge von z.B. 4 Tagen wird als eine dreitägige Arbeitswoche und ein Tag dargestellt. Im Bericht Plan (siehe unten Kapitel 5, Teil Projektplan) steht dann bei den dieser Ressource zugeordneten Aufgaben in der Spalte Geplante Arbeit der Wert in der Form „1Jt1Jd“.
Häufigkeit von Arbeitszeitnachweisen
Zur Erfassung und Analyse der Zeit, die den Aufgaben gewidmet wurde, dienen den Benutzern von Instant Team Arbeitszeitnachweise. Nachdem von dem Administrator einer Arbeitsgruppe die erforderlichen Angaben einstellt werden, generiert die Anwendung automatisch Arbeitszeitnachweise für konkrete Ressourcen der einzelnen Zeiträume.
Damit die Arbeitszeit in den jeweiligen Arbeitszeitnachweisen erfasst werden kann, muss zuerst die sog. Häufigkeit von Arbeitszeitnachweisen definiert werden, d.h. die Häufigkeit, mit der einzelne Arbeitszeitnachweise generiert werden, und dann muss diese Häufigkeit den einzelnen Ressourcen zugeordnet werden.
Die Häufigkeit der Arbeitszeitnachweise bestimmt die Größe des Zeitraumes, für den die Arbeit in einzelnen Arbeitszeitnachweisen ausgewiesen werden kann und für den diese Arbeitszeitnachweise abgegeben werden können. Ohne eine zugeordnete Häufigkeit der Arbeitszeitnachweise werden den Ressourcen keine Arbeitszeitnachweise generiert und ihre den Aufgaben gewidmete Arbeit kann also nirgendwo erfasst werden. Im Gegenteil werden während der ganzen Zeit ihrer Zuordnung bis zum aktuellen Tag den jeweiligen Ressourcen Arbeitszeitnachweise für die durch diese Häufigkeit festgelegten Zeiträume automatisch erstellt. Am folgenden Tag nach dem Ablauf des letzten Tages von bestimmtem Zeitraum des Arbeitszeitnachweises werden die Ressourcen darauf hingewiesen, dass sie den Arbeitszeitnachweis für den abgelaufenen Zeitraum abgeben sollen, gleichzeitig wird ein Arbeitszeitnachweis für den gerade angefangenen Zeitraum automatisch generiert.
Die Zuordnung der Häufigkeit von Arbeitszeitnachweisen den einzelnen Ressourcen wird im Teil Ressourcen ohne Benutzer in diesem Kapitel beschrieben, die Arbeit mit den Arbeitszeitnachweisen selbst dann im Kapitel 7 Arbeitszeitnachweise.
Die Häufigkeit der Arbeitszeitnachweise ist in einem separaten Datenbestand Häufigkeit der Arbeitszeitnachweise gespeichert, der von der Navigation erreichbar ist. Vor dem Erstellen einer neuen Häufigkeit schalten Sie zuerst in diesem Datenbestand um, der auch mit dem Menü Ansicht/Datenbestand/Häufigkeit der Arbeitszeitnachweise geöffnet werden kann. Um eine neue Häufigkeit zu erstellen, können Sie das Menü Datensatz/Neu/Neue Häufigkeit der Arbeitszeitnachweise, eine entsprechende Schaltfläche in der Toolbar bzw. eine Tastenkombination <Strg+N> verwenden.
In dem Bericht mit einer Übersicht der Häufigkeiten erscheint eine neue Zeile, in die die einzelnen Angaben aufgezeichnet werden können, die gleichen Felder finden Sie auch im Fenster mit Details der Häufigkeit der Arbeitszeitnachweise, die z.B. mit einem Doppelklick auf die jeweilige Zeile oder mit mit dem Menü Details ... im Kontextmenü über der Zeile geöffnet werden können.
In das Feld Name tragen die den Namen der Häufigkeit ein, im Fenster mit Details der Häufigkeit können Sie dazu im Feld Bemerkung eine Bemerkung hinzufügen.
Im Feld Datum wird ein Datum festgelegt, ab wann die durch diese Häufigkeit definierten Arbeitszeitnachweise definiert werden sollen, bzw. wann der erste Zeitraum des Arbeitszeitnachweises mit dieser Häufigkeit beginnen soll.
Mit den Fenstern Dauer in und Dauer definiert man die Dauer des Zeitraumes, während dessen die einzelnen Arbeitszeitnachweis nachfolgend automatisch generiert werden. Aus der Dropdown-Liste des Feldes Dauer in wählen Sie den Zeitraum (Tag oder Monat) und im Feld Dauer die Anzahl dieser Zeitabschnitte, die in einem Arbeitszeitnachweis ausgewiesen werden sollen, siehe Bild unten.
Im Feld Zeitraum generiert sehen Sie die Anzahl der Zeiträume, für die die Häufigkeit im Arbeitszeitnachweis angewendet wurde.
Ressourcenverwaltung
Die Ressourcen sind Benutzer oder andere Personen, denen in Instant Team Aufgaben zugeordnet werden können.
Im einfachsten Fall ist die Liste der Ressourcen identisch mit der Benutzerliste Ihrer Arbeitsgruppe. Dieser Zustand wird dadurch erreicht, wenn bei der Erstellung eines neuen Benutzers das Feld Ressource erstellen immer angekreuzt bleibt und kein Benutzer entfernt wird.
Falls Sie diesen Status für ungeeignet halten, ist das wahrscheinlich aus einem der folgenden Gründe zurückzuführen:
- Sie wollen Aufgaben Personen zuordnen, die keine Mitglieder von Instant Team sind und sein sollen,
- Sie entfernen einige Benutzer oder
- Sie wollen ins System einen Benutzer einführen, dem auf keinen Fall Aufgaben zuzuordnen sind.
Wie diese Situationen in Instant Team gelöst werden, wird unten beschrieben.
Ressourcen ohne Benutzer
Falls Sie Aufgaben Personen zuordnen wollen, die keine Mitglieder von Instant Team sind, müssen Sie für sie zuerst Ressourcen erstellen, und zwar anders als mit einer gleichzeitigen Erstellung eines Benutzers, wie oben beschrieben wurde.
Schalten Sie zuerst in den Datenbestand Ressourcen (Menü Ansicht/Datenbestände/Ressourcen) und dann erstellen Sie eine neue Ressource mit dem Menü Datensatz/Neu/Neue Ressource oder der Tastenkombination <Strg+N> oder der Schaltfläche in der Toolbar. In dem Bericht mit einer Übersicht der Angaben über Ressourcen erscheint eine neue Zeile, in die Informationen über die gerade erstellte Ressource eingeschrieben werden können.
Alle Informationen über Ressourcen können auch auf Reitern im Fenster mit Details über Ressource aufgezeichnet und jederzeit geändert werden, das zum Beispiel nach einem Doppelklick mit Maus auf die Zeile mit markierter Ressource geöffnet wird.
Ins Feld Name schreiben Sie den Namen der Ressource und dann speichern Sie die Ressource (zum Beispiel mit der Taste <Enter>). Ab diesem Zeitpunkt steht die Ressource zur Zuordnung von Aufgaben zur Verfügung.
Die Ressourcen können als Hierarchie strukturiert und damit zu sog. Gruppenressourcen gebildet werden. Um einen Elternteil der jeweiligen Ressource zu wählen, wechseln Sie zu dem Dropdown-Menü neben dem Feld Elternteil im Reiter Eigentümer in dem Fenster mit Ressourcendetails, die Ressourcenhierarchie kann auch durch Ziehen mit der Maus direkt im Bericht geändert werden. Es reicht nur die Zeile mit der Ressource auszuwählen, die in der Hierarchie auf die Ebene einer Unterressource eingereiht werden soll, und durch Anklicken und Ziehen mit der Maus die Zeile zu seinem neuen Elternteil zu verschieben. Um den Elternteil der jeweiligen Ressource vorauszufüllen, können Sie auch das Menü Datensatz/Neu/Neue Ressource/Neue Unterressource, bzw. die Tastenkombination <Shift+Ctrl+N> verwenden, die die aktuell markierte Ressource in dem Bericht für einen Elternteil ausfüllt. Bei der Erstellung der Projekte kann dann eine spezielle Planung auf der Ebene der Gruppenressourcen genutzt werden oder es ist möglich Aufgaben direkt für einzelne Ressourcen zu planen bzw. beide Vorgänge zu kombinieren.
Falls das Feld Eigentümer unausgefüllt bleibt, werden die Informationen über Aufgaben dieser Ressource zu einzelnen Projekten nur von den Projektleitern und die Arbeitszeit zu diesen Aufgaben nur von den Genehmigern der Arbeitszeitnachweise dieser Ressource ausgewiesen werden können. Falls Sie jedoch dieses Feld ausfüllen, kann der hier angeführte Benutzer mit Aufgaben und Zeitdatensätzen arbeiten, die dieser Ressource zugeordnet sind, als ob es seine eigenen wären.
Das Feld Ist standard dient zur Bezeichnung von Ressourcen, die in der Tatsache Benutzer repräsentieren, die im Feld Eigentümer angeführt sind. Höchstens eine Ressource des betreffenden Eigentümers kann als Standard bezeichnet werden.
Im Feld Leiter können Sie einen Benutzer wählen, der in der Zusammenarbeit mit den Projektleitern die Aufgaben der jeweiligen Ressourcen planen darf. Der Leiter einer Ressource ist üblicherweise eine Person mit Überblick über Zeitmöglichkeiten der jeweiligen Ressource quer durch alle seinen Projekte, z.B. ein Abteilungsleiter. Falls der Leiter einer Ressource gleichzeitig der Eigentümer dieser Ressource ist, kann er die sich selbst zugeordneten Aufgaben im Rahmen der einzelnen Projekte selbst planen.
Im Feld Kalender wählen Sie einen der definierten Arbeitskalender aus, siehe Kapitel 3 Teil Kalender. Neue Ressourcen haben einen Kalender, der als Standard eingestellt ist. Falls kein Kalender als Standard eingestellt ist, wird den neuen Ressourcen ohne einen eingegebenen Kalender ein eingebauter Kalender zugeordnet, das heißt Montag bis Freitag, 9:00 – 17:00.
Das Feld Stundensatz verwendet man als Standard-Stundensatz (Kostensatz) bei Aufgaben, die der betreffenden Ressource zugeordnet sind (siehe Kapitel 11 Kosten).
Das Feld Max. Einheiten bestimmt, wie die bestimmte Ressource verfügbar ist (in Prozent). Hier kann ein Wert höher als 100% eingegeben werden, aber auch niedriger. Der Wert 100% entspricht dabei am Arbeitstag der Zahl von 8 Stunden. Man kann Ressourcen simulieren, die an dem Projekt nur Teilzeit beschäftigt sind, oder im Gegenteil Ressourcen, die in der Tatsache eine ganze Gruppe der Personen vertreten. Der Wert dieses Felds wird bei der Benachrichtigung über Ressourcenüberlastung und bei der automatischen Planung berücksichtigt.
Felder Stundensatz und Max. Einheiten sind die sog. Felder mit Verlauf, das bedeutet, dass sie zu verschiedenen Zeitpunkten verschiedene Werte haben können. Man kann so definieren, dass der Wert dieser Felder für die jeweilige Ressource ab einem bestimmten Tag geändert wird.
Das Feld Häufigkeit der Arbeitszeitnachweise gibt die Häufigkeit an, mit der der jeweiligen Ressource ihre Arbeitszeitnachweise generiert werden. Aus der Dropdown-Liste wählen Sie eine der definierten Häufigkeiten der Arbeitszeitnachweise aus (siehe oben), ohne ihre Zuordnung kann die Ressource keine den Aufgaben gewidmete Arbeitszeit ausweisen.
Das Feld Häufigkeit der Arbeitszeitnachweise ist auch ein Feld mit Verlauf, deshalb können sich die Häufigkeiten der dieser Ressource zugeordneten Arbeitszeitnachweise mit der Zeit ändern. Die Änderung der Werte im Feld Häufigkeit des Arbeitszeitnachweises zum bestimmten Zeitpunkt werden im Fenster mit Details der Ressource auf die gleiche Weise durchgeführt wie die Änderung eines Stundensatzes oder der Verfügbarkeit einer Ressource. Wenn die Häufigkeit des Arbeitszeitnachweises während des Zeitraumes eines bereits generierten Arbeitszeitnachweises erfolgt bzw. an einem anderen Tag als am Beginn oder am Ende vom Zeitraum des Arbeitszeitnachweises, werden der Ressource bis zum Ende des Zeitraumes des ursprünglichen Arbeitszeitnachweises zwei Arbeitszeitnachweise zugeordnet. Die ausgewiesene Arbeit wird automatisch in den Arbeitszeitnachweis eingetragen, dessen Häufigkeit zum aktuellen Tag im Feld Häufigkeit des Arbeitszeitnachweises zum Tag angeführt wird.
Die Unterbrechung der Zuordnung neuer Arbeitszeitnachweise für die jeweilige Ressource erreicht man durch Auswahl des Wertes Kein aus dem Dropdown-Menü dieses Feldes.
Das Feld Planen von bestimmt, ab wann die betreffende Ressource bei der automatischen Planung ausgelastet werden kann (siehe unten). Falls die Stoppuhr verwendet wird, wird in dieses Feld die letzte mit der Stoppuhr ausgewiesene Zeit automatisch eingetragen. Der Wert dieses Felds kann jedoch auch manuell geändert werden - unabhängig von der Stoppuhr - dadurch kann man erreichen, dass automatische Aufgaben für die betreffende Ressource ab einem bestimmten Zeitabschnitt geplant werden.
Im Feld Arbeitszeitnachweise genehmigt können Sie einen Benutzer auswählen, der – zusammen mit dem Eigentümer der Ressource – über eine Berechtigung verfügt, die Arbeitszeit in den Arbeitszeitnachweisen der jeweiligen Ressource zu verzeichnen und die Arbeitszeitnachweise dieser Ressource nach ihrer Abgabe zu genehmigen.
Im Feld E-Mail Adresse kann zu jeder Ressource eine Adresse eingegeben werden, die im Rahmen einer Arbeitsgruppe zur E-Mail Korrespondenz bestimmt ist.
Mit dem Feld Unterschrift können Sie eine Ressourcenunterschrift einstellen, die zum Body der abgesendeten E-Mail Nachrichten automatisch angeschlossen wird.
Insgesamt können in dem System 3 Ressourcentypen erscheinen:
| Ressourcen ohne Eigentümer
| Ressourcen, die eine Person repräsentieren, die als Benutzer von Instant Team noch nicht eingeführt ist. Die Eingabe von Daten für diese Ressourcen wird von den Projektleitern selbst durchgeführt.
|
| Ressourcen mit Benutzer, es handelt sich nicht um Standardressourcen
| Ressourcen, die eine Person repräsentieren, die als Benutzer von Instant Team noch nicht eingeführt ist. Die Eingabe von Daten für diese Ressourcen wird auf die ihnen zugeordneten Benutzer übertragen.
|
| Ressourcen mit Benutzer, es handelt sich um Standardressourcen
| Es handelt sich um Ressourcen, die einen ihnen zugeordneten Benutzer repräsentieren. Diese Ressource dient als Standardressource, wenn der betreffende Benutzer neue Aufgaben oder E-Mail Nachrichten erstellt.
|
Falls Sie eine Ressource für eine Person erstellt haben, die kein Benutzer von Instant Team ist, aber als neuer Benutzer angelegt wird, gehen Sie wie folgt vor:
- bei der Erstellung des Benutzers für diese Person deaktivieren Sie das Feld Ressource erstellen,
- bei einer bestehenden Ressource wird der neu erstellte Benutzer als Eigentümer eingegeben und
- die Ressource wird als Standardressource eingestellt.
Ressource entfernen
Falls ein Benutzer entfernt wird, bleiben alle ihm zugeordneten Ressourcen weiterhin im System. Dank dessen werden alle Aufgaben und Arbeitszeitnachweise, die zu seinen Ressourcen zugeordnet wurden, auch weiter zu ihnen zugeordnet, was in den meisten Fällen wünschenswert ist.
Es kann jedoch eine Situation eintreten, dass Sie eine Ressource für immer entfernen wollen, z.B. wenn ein Benutzer versehentlich erstellt und sofort entfernt wird. Im solchen Fall reicht es, diese Ressource mit dem Menü Datensatz/Entfernen im Fenster dieser Ressource oder durch Auswahl dieser Ressource in dem Bericht Ressourcen zu entfernen, beziehungsweise mit der Schaltfläche Löschen in der Toolbar oder mit der Tastenkombination <Strg+D>.
Die Entfernung der Ressource hat zur Folge, dass alle Aufgaben und Arbeitszeitnachweise, die dieser Ressource zugeordnet sind, werden weiter niemandem zugeordnet. Sie verlieren dabei eine Information, die für Sie später wertvoll sein kann, deshalb soll man sich die Entfernung einer Ressource immer gut abwägen.
Benutzer ohne Ressource
Falls in Instant Team ein Benutzer eingeführt werden soll, dem keine Aufgaben zuzuordnen sind, reicht es, bei der Erstellung dieses Benutzers das Feld Ressource erstellen zu deaktivieren. Falls der Benutzer bereits erstellt wurde und das Feld Ressource erstellen angekreuzt blieb, können Sie die bereits erstellte Ressource auch rückwirkend entfernen auf die Art und Weise, die oben beschrieben ist.
Falls Sie sich im Gegenteil später entscheiden, dass dem Benutzer Aufgaben doch zugeordnet werden sollen, reicht es nur, eine neue Ressource zu erstellen, einen neuen Benutzer als ihren Eigentümer einzugeben und diese als Standardressource einzustellen.
Ressourcen benennen
Da der Ressourcenname und der Benutzername zwei voneinander unabhängige Angaben sind, kann bei den Ressourcen, die tatsächliche Benutzer von Instant Team repräsentieren, passieren, dass der Ressourcenname von dem Benutzernamen abweicht, was bei der Arbeit mit diesen Ressourcen irreführend sein kann.
Um solche Situationen vorzubeugen, kann der Ressourcenname mit dem zugeordneten Benutzer auf eine leere Zeichenkette eingestellt werden, bzw. nicht eingegeben werden, und der Name dieser Ressource wird dann von dem Benutzernamen automatisch abgeleitet. Der Wert im Feld Name (kompletter Name des ihm zugeordneten Benutzers) wird dann grau angezeigt. Wird später der Benutzername geändert, ändert sich automatisch auch der Name dieser Ressource. Die Bezeichnung aller Ressourcen, die im Rahmen der Erstellung neuer Benutzer erstellt werden, ist leer, sie verfolgen so den Namen des zugeordneten Benutzers.
Bei einer Nichteinführung des Ressourcennamens ist Folgendes zu beachten:
- falls der Name bei mehreren Ressourcen des gleichen Benutzers nicht angeführt wird, erhalten diese Ressourcen den gleichen Namen und werden also nicht unterscheidbar.
- falls später der Eigentümer einer Ressource mit nicht angeführtem Namen geändert wird, ändert sich auch der Name dieser Ressource, was nicht immer wünschenswert ist;
- die Ressource ohne eigenen Namen behält sich den Namen des ursprünglichen Eigentümers auch dann, als dieser Benutzer entfernt wurde und erscheint also nicht im Feld Eigentümer.
Benutzerkonto verwalten
Hiermit wurden alle den Administratoren vorbehaltenen Verwaltungsvorgänge erwähnt. Es bleiben nur diejenigen übrig, die den einzelnen Benutzern vorbehalten sind. In dem vorigen Text haben wir bereits die Passwortänderung erwähnt.
Das Menü Tools/Konto öffnet ein Fenster mit grundlegenden Informationen über das Konto.
Hier sehen Sie Ihren Anmeldenamen und eigenen Namen, die eingestellte Vorlage und die Rollen, die Ihnen im System zugeordnet wurden. Sie können auch Ihre E-Mail Adresse eingeben und Checkboxen ankreuzen, ob Ihnen E-Mail Benachrichtigungen geschickt werden sollen.
E-Mail Benachrichtigungen
Mit der Checkbox E-Mail und der Checkbox Änderungen zusenden können Sie einstellen, dass Sie E-Mail jederzeit erhalten, wenn ein Datensatz, zu dem Sie ausreichende Zugriffsrechte haben, von einem anderen Benutzer geändert oder erstellt wurde.
Nach dem Ankreuzen des Feldes Benachrichtigung versenden sendet Ihnen Instant Team E-Mail Nachrichten, die über ausgewählte Ereignisse benachrichtigen. Typ der Ereignisse, über die Sie auf diese Weise benachrichtigt werden können, ist von der Konfiguration der Benachrichtigungen Ihrer Arbeitsgruppe, von der Ihnen in dem System zugeordneten Rolle, von Ihrer Position im Projekt abhängig, bzw. von weiteren Einstellungen, die in Ihrer Arbeitsgruppe üblicherweise verwendet werden. Es handelt sich um eine Analogie mit Benachrichtigungen, die unter dem Systemsymbol von Instant Team in der Hauptleiste des Computers zu finden sind. Die Übersicht möglicher Benachrichtigungen und Bedingungen zu ihrer Versendung entnehmen Sie im vorigen Teil dieses Kapitels im Abschnitt Konfiguration der Benachrichtigungen.
Die Struktur der E-Mail Nachrichten ist im Bild 2.22 ausführlich beschrieben. Den Inhalt einer konkreten Benachrichtigung finden Sie in der Betreffzeile der E-Mail Nachricht, der Body der Nachricht enthält dann einen Link zu dem jeweiligen Datensatz und allgemeine Infos hinsichtlich der Nachrichtenversendung.
Die E-Mail Adresse, die Sie hier eingeben, wird auch zur E-Mail Kommunikation im Rahmen einer Arbeitsgruppe von Instant Team verwendet.
Passwort ändern
Die weitere Schaltfläche im Fenster mit grundlegenden Informationen zum Konto mit der Beschriftung Ändern... dient zur Passwortänderung. Sie erfolgt in einem separaten Fenster:
Für das neue Passwort gilt die gleiche Regel wie für das ursprüngliche, das heißt, es muss mindestens vier Zeichen enthalten. Nach der Betätigung der Schaltfläche OK überprüft die Anwendung auf dem Server, ob das ursprüngliche Passwort richtig eingegeben wurde, falls ja, wird Ihr Passwort geändert. Falls nicht, werden Sie darüber informiert.
Benutzerkonto anpassen
Mit dem Menü Bearbeitungen/Einstellungen … erscheint ein Fenster, in dem weitere Parameter eines Kontos eingestellt werden können.
Auf dem Reiter Einstellungen steht die Option Die Woche beginnt am zur Verfügung mit möglichen Werten Montag, Sonntag und Auto. Diese Einstellung beeinflusst die Darstellung des Kalenders und der Berichte mit wöchentlichen Zeitverläufen. Der Wert Auto bedeutet, dass die eingestellte Sprache der Anwendung entscheidend ist.
Im Reiter Einstellungen gibt es weitere Einstellungen für ein Benutzerkonto.
Toolbars mit Schaltflächen anzeigen spart den wertvollen Platz auf dem Bildschirm dadurch, dass bei der Ausschaltung Toolbars ausgeblendet werden; die oft verwendeten Funktionen sind jedoch nicht mehr mit einem Mausklick erreichbar, sondern nur über das Menü.
Schaltflächennamen in der Toolbar anzeigen spart auch den Platz auf dem Bildschirm. Falls diese Checkbox ausgeschaltet wird, reduziert sich die Größe der Toolbar auf weniger als die Hälfte. Sie können zwar die Beschriftungen einzelner Schaltflächen nicht sehen, sie sind jedoch über Tooltips verfügbar, falls Sie über der konkreten Schaltfläche mit dem Mauszeiger einen Moment verweilen.
Diese Einstellung kann über das Kontextmenü Bildbeschriftungen anzeigen geändert werden. Klicken Sie dazu mit der rechten Maustaste im Bereich der Toolbar oder des Menüs.
Deaktivierte Steuerelemente erklären erlaubt die Anzeige von Tooltip, die über den deaktivierten Steuerelementen erscheint, wenn man darüber mit dem Mauszeiger verweilt, und enthält die Erklärung, warum das betreffende Steuerelement deaktiviert ist.
Diese Einstellung kann auch über Menü Hilfe/Deaktivierte Steuerelemente erklären geändert werden.
Sprache – dieses Dropdown-Feld bietet eine Auswahl von 34 verschiedenen Sprachen oder die Einstellung Auto. Die Sprachauswahl beeinflusst alle Meldungen und Texte in der Anwendung und ebenfalls die Kultureinstellung der Anwendung. Die Einstellung Auto bedeutet, dass die Spracheinstellung aus dem Betriebssystem verwendet wird.
Die Anwendung ist zurzeit nur in tschechischer, englischer und deutscher Sprache verfügbar. Falls Sie also in der Sprachauswahl die tschechische oder slowakische Sprache wählen, erscheinen alle Meldungen und Texte tschechisch, falls eine beliebige andere Sprache außer Deutsch gewählt wird, sind die Meldungen und Texte auf Englisch. Die kulturellen Gewohnheiten, z.B. Verwendung von Dezimalkomma oder Dezimalpunkt, wird nach der von Ihnen gewählten Sprache angepasst.
Die Sprachauswahl beeinflusst auch die Tatsache, welcher Tag für den ersten Tag der Woche gehalten wird. Für die englische und deutsche Sprache ist das der Sonntag, für die tschechische Sprache dann der Montag.
Die Spracheinstellung wird für das Anmeldefenster, respektive vor der erfolgreichen Anmeldung nicht verwendet. Die Spracheinstellung ist nämlich für jeden Benutzer unabhängig und Instant Team weiß vor der Anmeldung selbstverständlich nicht, welche Einstellung für den betreffenden Benutzer zu verwenden ist. Vor der Anmeldung richten sich also die Texte nach der Systemeinstellung der Sprache.
Die Wahl der Laufzeiteinheit bestimmt, auf welche Weise die Anwendung Angaben wie Laufzeit und Arbeitsaufwand anzeigen soll, z.B. die Dauer einer Aufgabe oder die Abschätzung des Arbeitsaufwands einer Aufgabe.
Sie können entweder eine der vordefinierten Einheiten oder den so genannten automatischen Modus auswählen, in dem die Einheit von Instant Team automatisch möglichst geeignet gewählt wird.
Bei der Auswahl einer konkreten Einheit werden Werte, die kein genaues Vielfaches dieser Einheit sind, in der Form einer Dezimalzahl angezeigt (mit Ausnahme von Stunden und Minuten). In dem automatischen Modus wird der Rest des Wertes in kleinere Einheiten aufgeschlüsselt. Der Wert zweieinhalb Stunden wird also bei der Einstellung der Einheit auf „Stunde“ als 2,5 h, während im automatischen Modus als 2h30m angezeigt. Falls Sie die Wahl Stunden und Minuten wählen, wird die Laufzeit in der Form h:mm angezeigt, also zum Beispiel 2:30.
Die vordefinierten Arbeitsaufwandseinheiten entsprechen nicht der Kalenderzeit, sondern der Arbeitszeit, die durch den Ausgangskalender Ihrer Arbeitsgruppe bestimmt ist, bzw. bei konkreten Ressourcen durch einen individuell zugeordneten Kalender (siehe Abschnitt Kalender in diesem Kapitel).
Falls kein anderer Kalender auf diese Weise angegeben ist, wird für Ausgangskalender der eingebaute Kalender gehalten, nach dem ein Tag keine 24 sondern 8 Stunden hat (also 480 Minuten). Eine Woche hat dann 5 Tage (2 400 Minuten), ein Monat 4 Wochen (9 600 Minuten) und ein Jahr 12 Monate (115 200 Minuten).
Wenn die Zeiten in Stunden definiert werden, dann hat eine Woche 40 Stunden, ein Monat 160 und ein Jahr 1.920 Stunden. Ähnlich dauert ein Monat 20 Tage und ein Jahr 240 Tage.
Durch Automatische Speicherung wird das Intervall der automatischen Speicherung der Textwerte festgelegt. Aus der Dropdown-Liste kann man zwischen den Möglichkeiten „nach 5 Minuten“, was eine Standardeinstellung ist, „nach 1 Minute“, „nach 5 Sekunden“, „sofort“ und „nie“ wechseln.
Falls Sie das Konto voreinstellen, mit Ihrer Einstellung jedoch nicht zufrieden sind, können Sie die Standardeinstellung mit der Schaltfläche Wiederherstellen schnell zurücksetzen.
Projektimport
Neue Projekte können einerseits direkt in Instant Team erstellt werden, siehe Kapitel 4 unten, andererseits können Projektdaten in Instant Team ebenfalls aus der Anwendung MS Project importiert werden.
Vor dem Datenimport sind zuerst aus MS Project Aufgaben im csv-Format zu exportieren. In den einzelnen Versionen der Anwendung MS Project können Schritte zur Erstellung einer Exportdatei ein bisschen abweichend sein. In den Versionen der Anwendung MS Project 2010 und älter muss die Möglichkeit „Datei/Speichern als.../Als CSV Typ speichern“ verwendet werden.
In den Versionen MS Project 2013 und höher ist es erforderlich, die Möglichkeit „Datei/Exportieren/Projekt als Datei speichern/Speichern als.../Als CSV Typ speichern“ auszuwählen. Falls es die Anwendung erfordert, muss man zuerst im Sicherungszentrum, die in dem Menü Datei/Möglichkeiten zu finden ist, die Verwendung von älteren Formaten der Datenspeicherung erlaubt werden. (mit dem Menü „Sicherungszentrum einstellen/ältere Formate“ – siehe das Bild).
Im Rahmen des Exportassistenten, dessen Form für beide erwähnten Versionen von MS Project identisch ist, wählen Sie eine neue Feldzuordnung, als Datentyp zum Exportieren das Menü Aufgaben und bestätigen Sie das Texttrennzeichen, standardmäßig das Semikolon – siehe das Bild.
Im Fenster Aufgabenzuordnung erstellen Sie dann eine neue Feldzuordnung, die folgende Spalten enthält (in der hier angeführten Reihenfolge): Projekt, Gliederungsebene, ID-Nr., Name, Restarbeit, Ressourcennamen, Start, Ende, Vorgänger – siehe Bild.
Am Ende der Arbeit mit dem Exportassistenten in der Anwendung MS Project empfehlen wir, die Feldzuordnung zu Importzwecken in Instant Team zu speichern – siehe das Bild. Die gespeicherte Zuordnung können Sie bei nächsten Exporten ausnutzen.
In Instant Team müssen Sie zuerst ein Projekt erstellen, das gleichen Namen hat wie das importierte Projekt und dasselbe gilt für Ressourcen.
Sobald die oben genannten Bedingungen erfüllt sind, melden Sie sich bei Instant Team als Administrator einer Arbeitsgruppe an und mit Hilfe von Menü "Datensatz / Importieren / MSPROJECT"öffnen Sie das Fenster für Import aus MS Project. Hier ist der Name der Importdatei einzugeben oder das Symbol Lupe zur Dateisuche in der Adressbuchstruktur des Computers zu verwenden. Mit der Schaltfläche „Importieren“ kann dann der Import selbst durchgeführt werden.
Vor dem Import empfehlen wir jedoch die Importdatei zuerst zu überprüfen. Nach der Betätigung der Schaltfläche „Testen“ vergleicht die Anwendung die Importdatei mit der Importvorschrift und die fehlerhaften Zeilen erscheinen auf den Bildschirm, ohne den Datenbestand zu ändern. Die etwaigen Fehler in den importierten Daten werden rot hervorgehoben. Die detaillierten Informationen über möglichen Fehlerursachen werden angezeigt, nachdem Sie mit dem Mauszeiger über der rot markierten Angabe verweilen.
Eine Fehlerursache kann auch ein abweichendes Eintragsformat für Datum in den Spalten Beginn und Ende oder für Arbeitseinheiten in der Spalte Restarbeit sein. Die Anwendung Instant Team erwartet ein kurzes Datenformat in der Form T.M.JJ, z.B. 2.12.15. Diese Einstellung können Sie in der Anwendung MS Projekt kontrollieren, bzw. mit dem Menü Datei/Möglichkeiten/Allgemein/Datenformat anpassen. Im Fenster „Änderung von Möglichkeiten hinsichtlich Pläne, Kalender und Berechnungen“, die mit dem Menü Datei/Möglichkeiten/Plan geöffnet wird, kann das Format zur Eingabe der Arbeitseinheiten angepasst werden.
Je nach der Art des Fehlers führen Sie Änderungen in der Importdatei durch und dann überprüfen sie die Datei erneut in der Anwendung Instant Team. Wenn die importierte Datei keine roten Angaben enthält, können Sie den Import mit der Schaltfläche „Importieren“ starten. Um die Schaltfläche „Importieren“ nach der Überprüfung anzuzeigen, müssen Sie zuerst mit der Schaltfläche „Löschen“ Informationen über Ergebnisse der vorigen Überprüfung entfernen.
Falls eine Datei mit fehlerhaften Zeilen importiert wird, werden diese Zeilen nach dem Importende in dem Fenster mit der Dateianalyse angezeigt. Die fehlerhaften Angaben in diesen Zeilen werden wieder rot hervorgehoben. Korrigieren Sie sie und erstellen Sie eine neue Importdatei, die nur die ursprünglich fehlerhaften Zeilen enthält. Importieren Sie die neue Datei in Instant Team.
Projektvorlagen
Falls Sie Projekte mit der gleichen oder ähnlichen Struktur wiederholt leiten, können Sie dafür bzw. daraus eine Vorlage erstellen.
Dazu dient die Aktion Neue Projektvorlage und Neue Aufgabenvorlage und der Bericht Projektvorlagen. Um diesen Bericht anzuzeigen, müssen Sie zuerst in den Datenbestand Aufgabenvorlagen in der Navigation wechseln oder das Menü Ansicht/Datenbestand/Aufgabenvorlagen öffnen, danach Ansicht/Bericht/Projektvorlagen.
Die Erstellung von Vorlagen funktioniert ähnlich wie die Arbeit mit tatsächlichen Projekten (siehe nachfolgende Kapitel), zur Verfügung steht jedoch nur ein Teil der Felder aus tatsächlichen Aufgaben.
Die Vorlage kann auch einem bestehenden Projekt direkt erstellt werden, und zwar mit dem Menü Neu/Neue Vorlage aus dem Projekt... über der Zeile mit dem markierten Projekt. Wenn die Vorlage vorbereitet ist, können Sie mit Hilfe der Aktion Neues Projekt aus der Vorlage ein tatsächliches Projekt erstellen und die Anwendung ergänzt automatisch die Aufgaben nach der ausgewählten Vorlage. Diese Aufgaben können dann weiter bearbeitet, ergänzt oder entfernt werden.
Wenn wenigstens eine Vorlage für Produktionsprojekt erstellt wird, werden die Produktionsprojektvorlagen auch im separaten Bericht Produktionsvorlagen angezeigt, in dem Sie auch Produktionsnormen bearbeiten können. Details über Produktionsprojekte und über Einstellung der Normen entnehmen Sie dem Kapitel 8.
60 Tage Übersicht über alle Termine, Kapazitäten, Inputs und Outputs zu jedem Projekt und völlig kostenlos.
Alle Rechte vorbehalten, Erstellt von eBRÁNA Datenschutz